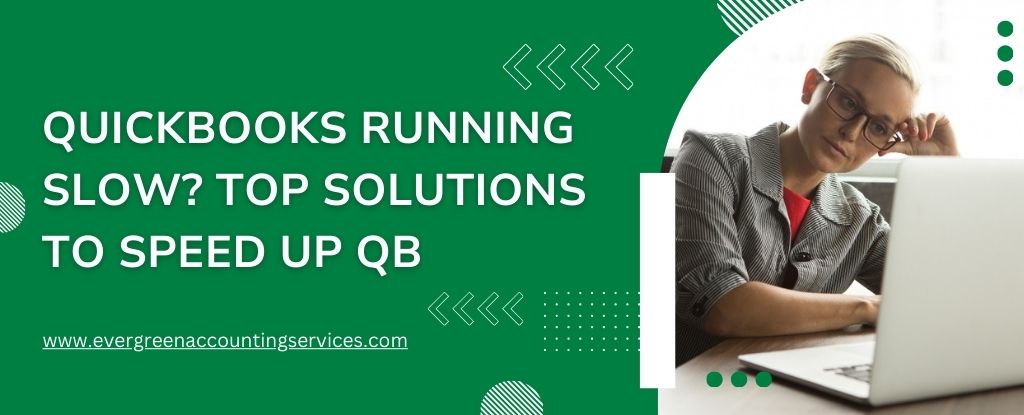Table of Contents
ToggleIf you’re frustrated with QuickBooks running slow on your Windows system, you’re not alone. As your business grows, so does your company file, and that can impact QuickBooks performance. This guide will help you pinpoint the causes of sluggishness and provide step-by-step solutions to restore optimal speed and functionality.
What Is the “QuickBooks Running Slow” Issue?
The “QuickBooks Running Slow” issue refers to noticeable lag, delays, or freezing while using QuickBooks Desktop or Online. These performance issues typically surface during file access, data processing, or multi-user interactions and can severely affect your productivity.
Common signs include:
- Slow loading time when opening files or the application
- Frequent crashes or freezing
- Delays in switching between modules
- Network lag in multi-user mode
Top Reasons Why QuickBooks Is Running Slow
Several underlying factors can trigger slow performance in QuickBooks, including:
- Outdated QuickBooks software
- Large or corrupted company files
- Damaged QBWUSER.INI configuration file
- Improper firewall or antivirus settings
- Insufficient hardware specs or system resources
- Corrupted QuickBooks installation or Windows OS
- Running heavy processes simultaneously in multi-user mode
Symptoms of a Slow-Running QuickBooks
- Inability to update or re-install QuickBooks
- Failed attempts to access or back up company files
- Frequent connection losses during backups
- Errors when switching between modules
- Multi-user access errors and performance issues
- Failure to print documents like invoices or PDFs
12 Expert Solutions for QuickBooks Desktop Running Slow
1. Update QuickBooks to the Latest Version
Running an outdated version of QuickBooks is a common culprit. Always ensure you’re using the most current release:
- Open QuickBooks.
- Go to Help > Update QuickBooks Desktop.
- Click Update Now, select updates, and then click Get Updates.
- Restart QuickBooks to install updates.
2. Rename the Damaged QBWUSER.INI File
A corrupted configuration file can significantly slow down QuickBooks:
- Open File Explorer and navigate to:
C:\ProgramData\Intuit\QuickBooks - Enable “Show Hidden Items”
- Locate
QBWUSER.INI, rename it toQBWUSER.INI.OLD - Relaunch QuickBooks
3. Repair Your Company File Using Verify/Rebuild Tool
A damaged company file can trigger lag:
- Go to File > Utilities > Verify Data
- If issues are found, click Rebuild Data and follow the prompts
4. Check and Condense Company File Size
Large files can drag down performance:
- Right-click your company file, select Properties, and check file size
- Use File > Utilities > Condense Data to reduce size
- For QuickBooks Pro: Keep file under 150MB
- For Enterprise: Under 1GB is ideal
5. Perform a Clean Reinstall of QuickBooks Desktop
Corrupt installations can hinder performance:
- Download QuickBooks Tool Hub from Intuit’s official site
- Open Tool Hub and choose Installation Issues > Clean Install Tool
- Reinstall QuickBooks using this utility
6. Upgrade Your Hardware for Better Speed
System specs matter. Recommended upgrades include:
- Use a Solid-State Drive (SSD)
- Upgrade RAM to at least 8 GB
- Ensure CPU speed is 2.4 GHz or higher
- Use a Gigabit network connection for multi-user access
7. Use QuickBooks Install Diagnostic Tool
To resolve installation-related file errors:
- Download and run the QuickBooks Install Diagnostic Tool
- This utility fixes issues with .NET Framework, MSXML, and C++ dependencies
- Reboot after the scan completes
8. Adjust Antivirus or Firewall Settings
Sometimes security software interferes with QuickBooks:
- Temporarily disable antivirus and test QuickBooks
- If it works fine, add QuickBooks as an exception in your firewall or antivirus settings
9. Reset the .TLG File
The Transaction Log (.TLG) file can become corrupt:
- Backup your company file
- Locate the .TLG file (same name as your company file)
- Rename it (e.g.,
companyname.TLG.OLD) - QuickBooks will regenerate it on next use
10. Defragment Your Hard Drive (HDD only)
For non-SSD systems:
- Go to Start > All Programs > Accessories > System Tools > Disk Defragmenter
- Select your drive and begin defragmentation
Note: Skip this step if you’re using an SSD.
11. Use UNC Path Instead of Mapped Drives
Mapped drives can cause delays:
- Press Windows + E, locate your server’s UNC path (e.g.,
\\ServerName\SharedFolder) - In QuickBooks, go to File > Open or Restore Company > Open a Company File
- Enter the UNC path manually and access the file
12. Optimize QuickBooks in Multi-User Mode
When multiple users slow down QuickBooks:
- Ensure all systems have updated software and specs
- Use a dedicated server for file storage
- Regularly back up and verify the company file
- Avoid running large reports during peak hours
Why Is QuickBooks Online So Slow?
QuickBooks Online is a powerful cloud-based accounting tool, but it can become frustratingly slow if your system isn’t optimized. From sluggish load times to freezing during transactions, poor performance can hinder productivity and disrupt your workflow. This guide explores the most common causes of slow QuickBooks Online performance and provides actionable steps to speed things up effectively.
Understanding QuickBooks Online Performance Issues
While QuickBooks Online is designed to perform optimally in most modern environments, it still depends heavily on your system’s specifications and internet connection. Many users experience delays due to outdated browsers, insufficient hardware, or overloaded cache memory. Let’s dive into what affects QuickBooks Online speed and how to enhance it.
Minimum vs. Recommended System Requirements
To get the best performance, your system should meet at least the minimum requirements for QuickBooks Online—but ideally, exceed them.
Minimum Requirements:
- PC: Intel Core i3 (2013 or newer), 2GB RAM, Windows 7+
- Mac: macOS X 10.11 or newer
- Browser: Updated version of Chrome, Firefox, Safari, or Edge
- Screen Resolution: Minimum 1366×768
- Internet Speed: 1.5 Mbps or higher
Recommended for Optimal Performance:
- PC: Intel Core i5 (2015+), 4GB RAM, Windows 10 or newer
- Mac: macOS X 10.13 or newer
- Screen Resolution: 1440×900 or higher
- Internet Speed: 3 Mbps or more
Top Reasons Why QuickBooks Online Is Running Slowly
1. Browser Issues and Outdated Versions
QuickBooks Online is browser-dependent. If your browser is outdated or cluttered with extensions, performance can tank. Google Chrome is the preferred browser for optimal speed and compatibility.
2. Heavy Cache and Cookies
Browsers accumulate data over time, which can slow down QuickBooks. Cached files may conflict with updated scripts, causing delays or freezes.
3. Poor Internet Connection
A slow or unstable internet connection is a major contributor to lag. If you’re using mobile data or Wi-Fi with multiple users, bandwidth constraints can significantly affect load times.
4. Multiple Open Tabs and Applications
Running QuickBooks Online alongside other apps or tabs consumes valuable RAM and processing power, leading to slower performance.
5. Unnecessary Extensions or Add-ons
Some browser plugins interfere with QuickBooks’ loading scripts. Disabling these can often restore normal performance.
Solutions to Fix QuickBooks Online Running Slow
Solution 1: Use QuickBooks Online in Isolation
Close all non-essential apps and browser tabs. This helps free up your system’s memory and processing capacity, allowing QuickBooks to run more efficiently.
Solution 2: Update Your Browser
Ensure you’re using the latest browser version. For Chrome users:
- Go to Menu > Help > About Google Chrome
- Chrome will automatically check and apply updates
- Restart your browser after updating
Solution 3: Clear Browser Cache and Cookies
Regularly clear your browser’s cache:
- In Chrome, go to Settings > Privacy and Security > Clear Browsing Data
- Select Cached images and files and Cookies
- Click Clear Data
Solution 4: Disable Browser Extensions
Some plugins conflict with QuickBooks:
- In Chrome, type
chrome://extensionsin the address bar - Disable any plugins not essential to your workflow
- Restart the browser
Solution 5: Switch to a Different Browser
Try QuickBooks Online on another browser like Firefox, Safari, or Microsoft Edge to determine whether the issue is browser-specific.
Solution 6: Upgrade Your System
If you’re running QuickBooks on outdated hardware, performance will suffer. Upgrade to:
- At least 4GB RAM (8GB recommended)
- A newer processor (Intel Core i5 or better)
- High-speed SSD for better loading times
Quick Fixes for Common QuickBooks Online Performance Problems
QuickBooks Online Freezes or Crashes
- Update your browser and disable extensions
- Restart your system and check for OS updates
- Try accessing QuickBooks in incognito mode
QuickBooks Online Slow in Multi-User Mode
- Go to File > Utilities > Verify and Rebuild Data
- Restart the server hosting your company file
- Use wired connections for consistent network performance
QuickBooks Lagging After Update
- Clear browser cache
- Run QuickBooks File Doctor to repair database issues
- Backup your company data and restore from a clean file
Advanced Tips: Boosting Speed in Multi-User Environments
Multi-user setups can slow down QuickBooks Online if the infrastructure isn’t optimized. To avoid lag:
- Ensure all devices use Gigabit Ethernet
- Use a dedicated URL instead of shared drives
- Regularly backup and clean data files
- Disable unnecessary background processes
Conclusion
QuickBooks is powerful, but like any software, it needs regular maintenance. By following the solutions above—ranging from software updates to hardware upgrades—you can drastically improve performance and ensure smoother operation.
Frequently Asked Questions
Slow performance may be caused by a large company file, outdated QuickBooks version, insufficient system resources (RAM or disk space), corrupted installation files, or background processes interfering with QuickBooks.
To improve performance, update QuickBooks to the latest version, reduce company file size using the Condense Data tool, increase RAM, install on a solid-state drive (SSD), and use the QuickBooks Tool Hub to repair installation or file issues.
Yes, a clean reinstall using the Clean Install Tool from QuickBooks Tool Hub can remove corrupted components and improve overall software responsiveness.
Yes, accessing the company file via mapped drives instead of UNC paths or having a weak network setup can significantly reduce speed in multi-user environments.
If you’re using older hardware or haven’t updated to the latest patches, QuickBooks 2022 may lag. Other causes include corrupted company files or outdated Windows components.
QuickBooks often rolls out updates that may affect performance. It’s best to review update release notes or forums for any known bugs in the latest version.
Yes, applications running in the background consume memory and processing power. Close all unnecessary programs when using QuickBooks for better speed.
A temporary server issue could be the cause. Wait a few minutes and try again. If the issue persists, use a different browser or device to isolate the problem.
Yes, but the first page load may be slower as resources are fetched afresh. Incognito mode is helpful for troubleshooting performance issues related to cache and cookies.