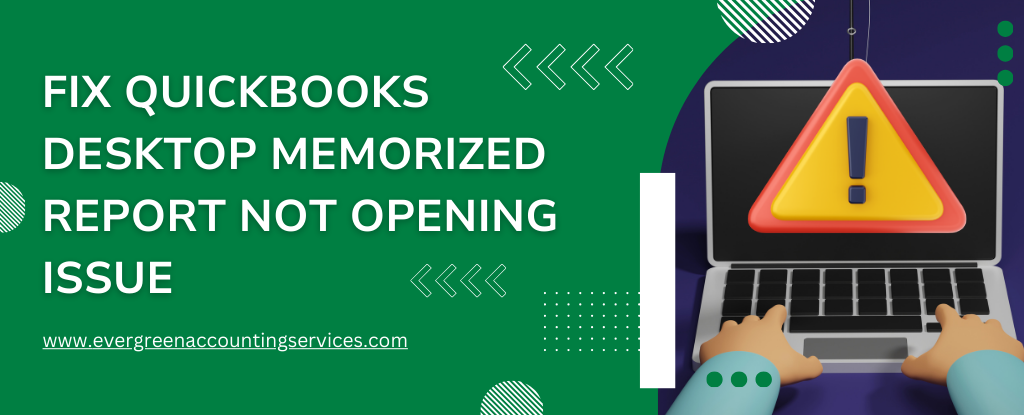Table of Contents
ToggleMemorized reports in QuickBooks Desktop are a great way to save time and ensure consistency in your financial reporting. However, sometimes these reports may fail to open, or worse, open as an entirely different report. This can be frustrating and may signal underlying data damage or software issues.
In this guide, we’ll walk you through the steps to identify and fix the problem.
What Is a Memorized Report in QuickBooks?
A memorized report is a custom report that you’ve saved in QuickBooks Desktop with specific filters and formatting. Instead of reapplying customizations every time, you can simply open the memorized version.
Common Symptoms of the Issue
Before diving into the solutions, it helps to recognize when you’re dealing with this particular issue. Common signs include:
- The memorized report does not open at all.
- The wrong report opens in place of the one you selected.
- QuickBooks crashes when you try to open a memorized report.
- The data or filters appear incorrect in a previously saved report.
Why the Issue Occurs?
This issue is typically due to corruption in the memorized report list or damage in your company file. It can also be caused by:
- Incomplete updates
- Outdated QuickBooks version
- Internal QuickBooks data damage
Also Find: How to Customize Reports in QuickBooks Online?
Step-by-Step Solutions
1. Create a Backup of Your Company File
Before making any changes, always back up your data.
- Go to File > Back Up Company > Create Local Backup
- Follow the prompts to save a backup safely
2. Delete the Problematic Memorized Report
If one report is causing the issue:
- Open the Memorized Report List via Reports > Memorized Reports > Memorized Report List
- Right-click the corrupted report
- Select Delete Memorized Report
3. Recreate the Memorized Report
After deleting the faulty one:
- Rebuild the report manually with the correct filters and format
- Save it again by clicking Memorize at the top of the report screen
4. Use the QuickBooks Verify and Rebuild Utility
This tool helps identify and repair data integrity issues.
- Go to File > Utilities > Verify Data
- If issues are found, go to File > Utilities > Rebuild Data
- Follow the prompts and let QuickBooks fix the data
5. Suppress the QuickBooks Desktop Application
Sometimes QuickBooks has trouble starting up properly due to a corrupt report opening by default.
- Press and hold Ctrl while double-clicking the QuickBooks icon
- Continue holding Ctrl until the company file opens
This bypasses opening the last used report and may help you access your data without triggering the error.
6. Check for Product Updates
Make sure QuickBooks Desktop is up to date:
- Go to Help > Update QuickBooks Desktop
- Click Update Now, then select Get Updates
- Restart QuickBooks after updates install
Preventing the Issue in the Future
To reduce the chance of this problem recurring:
- Avoid overloading memorized reports with too many filters or date ranges
- Regularly verify and rebuild data
- Keep QuickBooks Desktop updated
- Make frequent backups
Final Thoughts
Dealing with a memorized report that won’t open can be a hassle, but it’s usually fixable with some simple troubleshooting steps. Regular maintenance and updates go a long way in keeping your QuickBooks Desktop environment running smoothly.
Frequently Asked Questions
If your memorized report isn’t opening in QuickBooks Desktop 2021, it may be due to data corruption in the report file or compatibility issues after an update. Try recreating the report or restoring a backup file before the issue started. You can also use the Rebuild Data Tool to fix possible data damage.
Similar to the 2021 version, QuickBooks Desktop 2022 users may experience issues with memorized reports due to file corruption, damaged templates, or issues during software updates. Updating to the latest release, re-creating the report, or running the Verify and Rebuild Data utilities can often resolve the problem.
Reports in QuickBooks Online may fail to load or display incorrectly due to browser issues, cache buildup, or server-side problems. Try the following steps:
1. Clear your browser cache and cookies
2. Use a different browser or open an incognito window
3. Ensure QuickBooks Online is not experiencing an outage.
To delete a memorized report in QuickBooks Desktop:
1. Go to Reports > Memorized Reports > Memorized Report List
2. Right-click the report you want to delete
3. Select Delete Memorized Report
4. Confirm the deletion when prompted
If a memorized report opens with incorrect or unexpected results:
1. Edit the report’s filters and date ranges
2. Save the corrected version as a new memorized report
3. Delete or rename the problematic version Using this process ensures you retain accurate data views going forward.
When QuickBooks reports show no data, it’s usually due to:
1. Incorrect date ranges
2. Filters excluding needed transactions
3. Damaged data or incomplete company files To resolve this:
4. Check the report’s filters and parameters
5. Run the Verify and Rebuild Data Tool
6. Ensure that transactions exist for the selected period and account