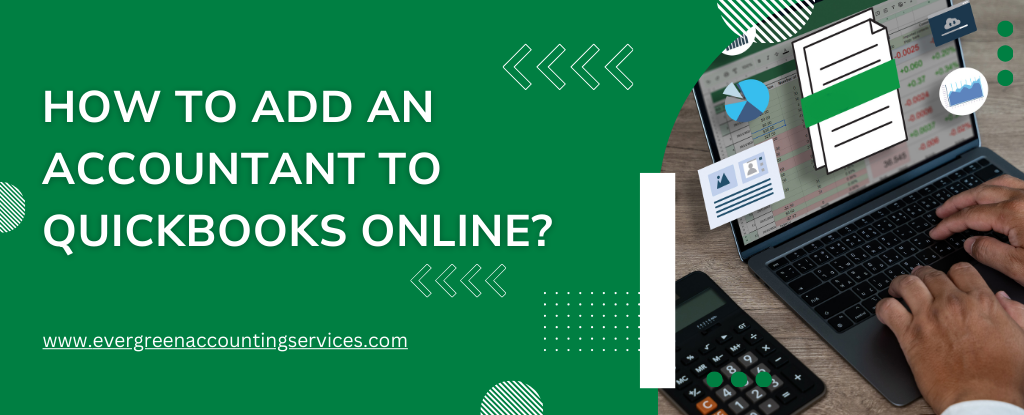Table of Contents
ToggleCollaborating with an accountant is crucial for maintaining accurate financial records and ensuring compliance with tax regulations. QuickBooks Online (QBO) offers a streamlined process to grant accountants access to your company files. This guide provides a comprehensive walkthrough on how to add an accountant to your QuickBooks Online account.
Why Should You Add an Accountant to QuickBooks Online?
Adding an accountant to your QuickBooks Online account offers several benefits:
- Enhanced Collaboration: Allows real-time collaboration, ensuring timely financial insights and decisions.
- Specialized Tools Access: Accountants gain access to tools like undoing reconciliations, reclassifying transactions, and preparing tax documents.
- Improved Accuracy: Dedicated accountant access helps maintain accurate audit trails and reduces the risk of unauthorized changes.
Prerequisites Before Adding an Accountant
Before proceeding, ensure you have the following:
- Primary Admin Access: Only the primary admin can invite or remove accountants.
- Accountant’s Email Address: A valid email address associated with their QuickBooks Online Accountant (QBOA) account.
Steps to Add an Accountant Users in QuickBooks Online
Step 1: Sign In to QuickBooks Online
Log in to your QuickBooks Online account using your primary admin credentials. Only the primary admin has the authority to add or remove users.
Step 2: Access the Settings Menu
Navigate to the gear icon (⚙️) located at the top right corner of your dashboard. Click on it to open the settings menu.
Step 3: Select ‘Manage Users’
Under the “Your Company” section, click on Manage Users. This will direct you to the user management page.
Step 4: Open the ‘Accountants’ Tab
On the user management page, locate and click on the Accountants or Accounting Firms tab. This section is specifically for managing accountant access.
Step 5: Invite Your Accountant
Click on the Invite button. Enter your accountant’s email address in the provided field. After entering the email, click Send Invitation.
Step 6: Accountant Accepts the Invitation
Your accountant will receive an email invitation. They need to accept the invitation to gain access to your QuickBooks Online account. Once accepted, their status will change from “Invited” to “Active” in the user management section.
Also Find: How to Add a New Company in QuickBooks Online?
Managing Accountant Access
- Removing an Accountant: If you wish to revoke an accountant’s access, go to the Accountants tab in the user management section, find the accountant’s name, and click Delete under the “Action” column. Confirm the deletion when prompted.
- Modifying Access Levels: To change an accountant’s access level, you may need to remove them and re-invite them with the desired permissions. Currently, QuickBooks Online does not support editing access levels for existing accountant users.
Important Considerations
- Free Access: QuickBooks Online allows you to add up to two accountants for free. If you need to add more, consider upgrading to QuickBooks Online Advanced.
- Access Limitations: Accountants have specific access rights tailored for accounting tasks. They cannot access areas unrelated to accounting, such as payroll, unless explicitly granted.
Troubleshooting Common Issues
- Invitation Not Received:
- Check the spam or junk folder.
- Ensure the email address was entered correctly.
- Verify that the accountant has a QuickBooks Online Accountant account.
- Accountant Can’t Accept Invitation:
- Confirm that the accountant is using the email address associated with their QBOA account.
- Advise them to sign in to their QBOA account before accepting the invitation.
Conclusion
Adding an accountant to your QuickBooks Online account is a straightforward process that enhances collaboration and ensures your financial records are accurately maintained. By following the steps outlined above, you can seamlessly integrate your accountant into your QuickBooks Online workflow.
Frequently Asked Questions
Yes, QuickBooks Online allows you to add up to two accountants per company file. These users will have special accountant-level permissions and access to accountant tools.
You can invite up to two accountants to access your QuickBooks Online company. They must have a QuickBooks Online Accountant (QBOA) account to accept the invitation and access your data.
To give accountant access in QuickBooks Desktop:
1. Create a backup copy of your company file.
2. Go to File > Send Company File > Accountant’s Copy > Client Activities.
3. Select Save File or Send to Accountant via QuickBooks Accountant’s Copy File Transfer Service.
4. If using the transfer service, follow the prompts to enter your accountant’s email.
This process gives your accountant limited-time access to your books while you can continue working.
To invite a user to QuickBooks Online:
1. Sign in as the primary admin.
2. Click the ⚙️ Gear icon > Manage Users.
3. Click Add user, choose the type (Standard, Company Admin, Reports only, or Time tracking), and follow the prompts.
4. To invite an accountant specifically, go to the Accountants tab and click Invite Accountant.
They will receive an email with instructions to join.
Your accountant can view and manage:
1. All financial reports and transactions
2. Bank and credit card connections
3. Reconciliations
4. The Chart of Accounts
5. Payroll and tax information (if applicable)
6. Accountant-only tools like Reclassify Transactions, Undo Reconciliation, and Trial Balance