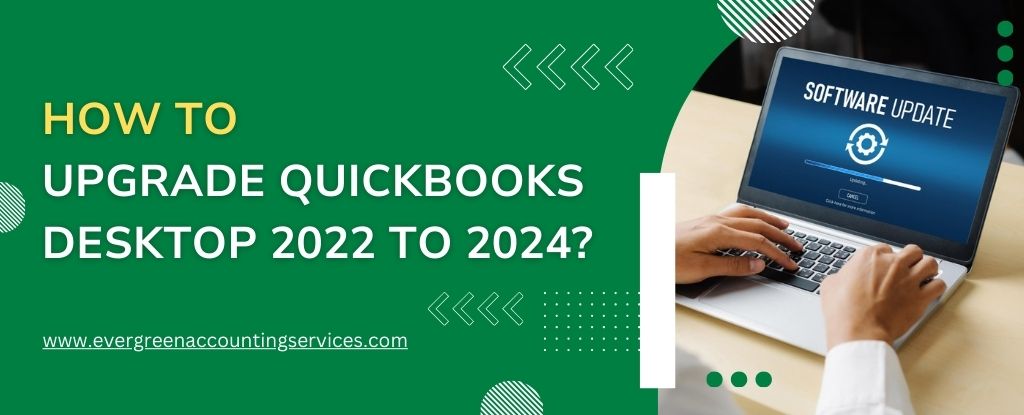Table of Contents
ToggleUpgrading your QuickBooks Desktop software from the 2022 version to 2024 ensures access to the latest features, improved performance, critical security updates, and enhanced compatibility. In this guide, we will walk you through each step of the upgrade process, address system requirements, and ensure a smooth transition with minimal disruption to your financial operations.
System Requirements for QuickBooks Desktop 2024
Before upgrading, it’s crucial to confirm that your system meets the minimum requirements to run QuickBooks Desktop 2024 efficiently.
Operating System:
- Windows 10 or 11 (64-bit), all editions
- Windows Server 2016, 2019, or 2022
Processor:
- 2.4 GHz minimum
RAM:
- 8 GB for a single user
- 16 GB or more for multiple users
Disk Space:
- At least 2.5 GB (additional space required for data files)
Display:
- Optimized for 1280×1024 or higher resolution, with up to two extended monitors
Other Requirements:
- .NET Framework 4.8 or later
- Internet connection for updates and registration
Prepare for the QuickBooks Desktop 2024 Upgrade
1. Backup Your Company Files:
Before beginning the upgrade process, create a full backup of your company files to prevent any loss of data.
- Open QuickBooks Desktop 2022
- Go to File > Back Up Company > Create Local Backup
- Select Local Backup, then click Options
- Choose a location for the backup and click OK
- Click Next, then Save it now
2. Ensure You Have Admin Rights:
Only a Windows administrator account can install or upgrade QuickBooks.
3. Check Compatibility with Add-ons and Integrations:
If you’re using any third-party integrations, confirm that they are compatible with QuickBooks Desktop 2024 to avoid service disruptions.
Methods to Upgrade QuickBooks Desktop 2022 to 2024
Method 1: In-Product Upgrade for Pro, Premier, and Enterprise Users
If you’ve subscribed to QuickBooks Desktop Plus or Enterprise, you might be eligible for automatic updates.
Steps:
- Open QuickBooks Desktop 2022
- Go to Help > Update QuickBooks Desktop
- In the Update Now tab, select Get Updates
- Once the download completes, restart QuickBooks
- Follow the prompts to install the new version
- After installation, open your company file and allow QuickBooks to update it to the 2024 format
Note: Once updated, your file will no longer open in older versions of QuickBooks.
Method 2: Manual Installation Using the QuickBooks 2024 Installer
For users upgrading without automatic updates, manual installation is straightforward.
Steps:
- Download the QuickBooks Desktop 2024 installer from the official Intuit website
- Save the file to your computer
- Double-click the installer file and follow on-screen instructions
- Select Upgrade Installation when prompted
- Choose the installation location or accept the default
- Enter your license and product number
- Once installation is complete, launch QuickBooks Desktop 2024
- Open your company file. QuickBooks will prompt you to update the file format—accept and continue
Method 3: Use the QuickBooks Tool Hub
If you encounter errors during upgrade, the QuickBooks Tool Hub can help.
Steps:
- Download the latest QuickBooks Tool Hub from Intuit’s official site
- Install and open the tool
- Navigate to the Installation Issues tab
- Run QuickBooks Install Diagnostic Tool
- Restart your system and try the upgrade again
Upgrade Company Files to QuickBooks Desktop 2024
After installing QuickBooks 2024, the final step is to upgrade your company files to match the new version.
Steps:
- Open QuickBooks Desktop 2024
- Click Open or Restore an Existing Company
- Select your company file (.QBW)
- If prompted, log in as the Admin
- When asked to Update Company File, click Update Now
- Allow the process to complete—QuickBooks will create a backup automatically
Important: Do not interrupt this process. Once upgraded, you cannot open this file in earlier QuickBooks versions.
Reconfigure Multi-User Hosting (If Applicable)
If you use QuickBooks in multi-user mode, you must reconfigure hosting settings.
Steps:
- On the server computer, open QuickBooks 2024
- Go to File > Utilities
- If you see Host Multi-User Access, click it
- Repeat for all workstations and ensure they are running the new version
Reactivate and Register Your New Software
After installing QuickBooks Desktop 2024, you need to register your product.
Steps:
- Launch QuickBooks Desktop 2024
- Go to Help > Activate QuickBooks Desktop
- Follow the on-screen prompts to complete activation using your Intuit account credentials
New Features in QuickBooks Desktop 2024
Upgrading from QuickBooks Desktop 2022 to 2024 brings enhanced functionality and new features designed to improve your accounting workflow.
1. Improved Bank Feeds
Experience smarter transaction matching, making bank reconciliations faster and more accurate.
2. Enhanced Inventory Tracking
QuickBooks 2024 introduces improved item categorization, barcode labeling, and lot tracking.
3. Batch Emailing with Custom Templates
Customize and send multiple invoices or statements in one go using dynamic email templates.
4. Advanced Reporting Capabilities
Generate customized reports with better filters, scheduled delivery, and improved visuals.
Tips to Ensure a Smooth Upgrade Process
- Disable antivirus temporarily during installation
- Keep your license and product numbers handy
- Perform the upgrade during off-business hours
- Notify your team and train employees on new features
- Regularly backup your data using Intuit Data Protect
Post-Upgrade Checklist
- Confirm company file opens and functions correctly
- Reconnect bank feeds
- Reconfigure payroll (if applicable)
- Test printing and emailing capabilities
- Sync third-party apps and integrations
- Enable automatic backups
Troubleshooting Common Upgrade Errors
1. Error 1328 or 1603 during installation
Run Install Diagnostic Tool from QuickBooks Tool Hub
2. Company file won’t open after upgrade
Ensure you’re using QuickBooks 2024 and have admin rights
3. Update freezes or crashes
Temporarily disable firewall/antivirus and retry installation
Conclusion
Upgrading from QuickBooks Desktop 2022 to 2024 is essential to stay current with the latest features and security improvements. With this comprehensive guide, your upgrade should be efficient, seamless, and safe. Ensure proper preparation, follow the steps methodically, and don’t forget to leverage the new features for maximum productivity.
Frequently Asked Questions
Yes, QuickBooks Desktop 2022 is gradually being phased out by Intuit as newer versions become available. While it may still function after support ends, you won’t receive critical updates, security patches, or customer service, making it risky for continued use.
As of now, Intuit has not officially confirmed the release of QuickBooks Desktop 2025, but based on past release patterns, it is highly likely. Intuit typically launches new desktop versions annually in the fall, and businesses can expect continued enhancements in features and performance.
If your QuickBooks Desktop license is subscription-based (e.g., QuickBooks Desktop Plus), access will be disabled once your subscription expires. You will no longer be able to open your company files unless you renew or purchase a new subscription. Perpetual licenses (available only in older versions) do not have this restriction.
To download QuickBooks Desktop 2024, visit the official Intuit download page. Ensure you have your license number and product key ready. Follow the on-screen instructions for installation and activation on your system.
If you don’t update to the latest version of QuickBooks Desktop, you risk losing access to essential features such as bank feeds, payroll, support, and security updates. Running outdated software may also lead to compatibility issues with Windows, add-ons, and data file errors over time.