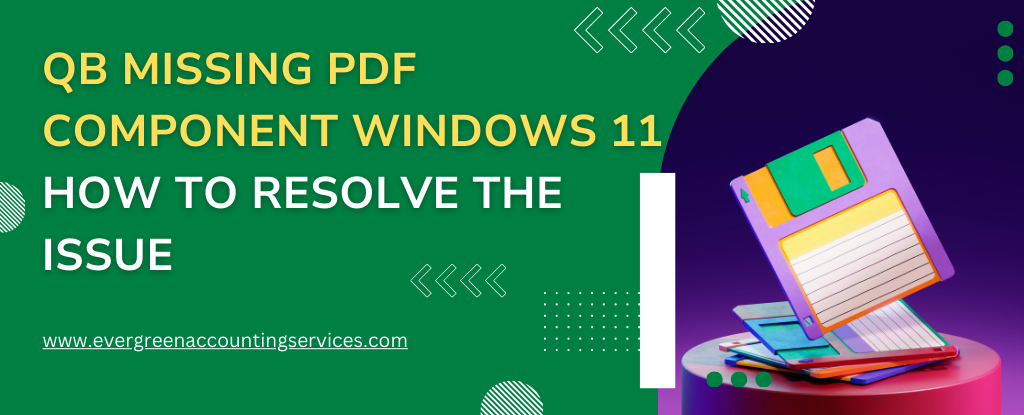Table of Contents
ToggleIf you are facing the issue of the QuickBooks missing PDF component on Windows 11, you are not alone. Many users encounter this frustrating problem, which can prevent them from generating important documents such as invoices, receipts, or pay stubs. This issue typically arises when QuickBooks cannot locate or access the necessary PDF component needed to print or save PDF files. Fortunately, this problem is usually easy to resolve with the correct troubleshooting steps.
In this article, we will explore the reasons behind the QuickBooks missing PDF component error on Windows 11 and provide you with detailed solutions to fix it. By following these steps, you can get QuickBooks up and running smoothly again, ensuring you can generate PDF documents without any interruptions.
What Causes the QuickBooks Missing PDF Component on Windows 11?
Before diving into the solutions, it is important to understand what causes the QuickBooks missing PDF component error. This issue typically occurs when QuickBooks fails to detect the PDF component or when the component itself becomes corrupted or uninstalled. Some of the common causes include:
- Outdated QuickBooks Installation: Sometimes, QuickBooks updates do not install properly or are incomplete, causing the missing PDF component error.
- Corrupted or Missing PDF Drivers: QuickBooks relies on specific PDF drivers to generate PDFs, and if these drivers are missing or corrupted, you may experience issues.
- Conflicting Software: Certain third-party applications or Windows updates may interfere with QuickBooks’ ability to access the PDF component.
- Permissions Issues: If QuickBooks does not have the proper permissions to access or modify the necessary files, it may fail to generate PDFs.
Now that we understand some of the causes, let’s look at how to resolve the issue.
Also Read: How to Fix QuickBooks Multi-User Mode Not Working Error?
Step-by-Step Solutions to Fix QuickBooks Missing PDF Component on Windows 11
Solution 1. Install QuickBooks PDF Converter
One of the primary reasons QuickBooks fails to generate PDFs is that the QuickBooks PDF Converter is missing or not installed correctly. Here’s how to install or reinstall it:
- Open the Control Panel in Windows 11.
- Click on Programs and Features.
- Locate QuickBooks in the list of installed programs.
- Right-click on QuickBooks and select Uninstall/Change.
- Click on Repair to fix any issues with the QuickBooks installation.
- If repairing doesn’t resolve the issue, select Uninstall and then reinstall QuickBooks.
- During the installation process, make sure to select the PDF Converter option. This will ensure that the PDF component is correctly installed.
Once the installation is complete, try generating a PDF in QuickBooks again to see if the issue is resolved.
Solution 2. Check for Windows Updates
Windows 11 is frequently updated, and sometimes, an update can interfere with QuickBooks’ functionality. Make sure your system is up to date:
- Open the Settings app in Windows 11.
- Go to Windows Update and check for any available updates.
- Install all pending updates and restart your computer.
- After restarting, try using QuickBooks to generate a PDF.
By keeping Windows 11 up to date, you can ensure that your system has the latest bug fixes and security patches, which may help resolve the issue.
Solution 3. Reinstall the Microsoft XPS Document Writer
QuickBooks relies on certain Windows components to create PDF files. One of these components is the Microsoft XPS Document Writer. If this component is missing or damaged, it can cause issues with QuickBooks. To reinstall it, follow these steps:
- Open the Control Panel.
- Click on Programs and then Turn Windows features on or off.
- In the Windows Features window, scroll down and check the box next to Microsoft XPS Document Writer.
- Click OK to install or reinstall the component.
- Restart your computer.
Once this is done, attempt to generate a PDF in QuickBooks again to verify if the issue is fixed.
Solution 4. Repair or Reinstall the QuickBooks PDF and Print Driver
If the QuickBooks PDF and Print Driver is corrupted, it can lead to the missing PDF component error. Repairing or reinstalling the driver can fix this issue:
- Go to the Control Panel and select Devices and Printers.
- Right-click on the QuickBooks PDF Converter and choose Remove Device.
- Open QuickBooks and select File, then Printer Setup.
- Choose Print Forms and select PDF Converter.
- Click on OK to reinstall the driver.
After reinstalling the QuickBooks PDF driver, try generating a PDF again to see if the error is resolved.
Solution 5. Set Up Proper Permissions
Sometimes, QuickBooks may not have the necessary permissions to access or create PDF files. To fix this, you should ensure that QuickBooks is running with administrative privileges:
- Right-click on the QuickBooks shortcut.
- Select Properties and go to the Compatibility tab.
- Check the box labeled Run this program as an administrator.
- Click Apply and then OK.
Running QuickBooks as an administrator ensures that the program has full access to system resources, including the PDF components.
Solution 6. Use QuickBooks File Doctor
QuickBooks offers a tool called QuickBooks File Doctor that can help detect and fix a variety of issues with QuickBooks, including problems with missing components. Here’s how to use it:
- Download and install QuickBooks File Doctor from the official website.
- Launch the tool and select the option to Fix QuickBooks Errors.
- Follow the on-screen instructions to run the diagnostic.
- Once the scan is complete, restart your computer and check if the issue has been resolved.
Solution 7. Manually Reinstall the PDF Component
If none of the previous solutions work, you can manually reinstall the QuickBooks PDF component. This involves downloading and installing the correct PDF drivers:
- Visit the QuickBooks Support website and download the QuickBooks PDF Component.
- Follow the instructions on the website to install the component on your system.
- After installation, restart your computer.
Once the installation is complete, try generating a PDF in QuickBooks to see if the error persists.
If you’re still experiencing the QuickBooks missing PDF component issue on Windows 11, don’t wait! Call us now at 1-844-987-7063 for expert support and quick solutions. Get your QuickBooks working smoothly again today!
Additional Troubleshooting Tips
If the issue still exists after following these steps, here are a few additional tips that may help:
- Disable Antivirus Software: Sometimes, antivirus software can block QuickBooks from accessing the PDF components. Try temporarily disabling your antivirus and check if that resolves the issue.
- Check for Corrupt Windows System Files: Use the System File Checker tool (SFC) to repair any corrupted system files that may be affecting QuickBooks.
- Contact QuickBooks Support: If none of the solutions work, reaching out to QuickBooks customer support may be necessary. They can provide more advanced troubleshooting steps.
Conclusion
Dealing with the QuickBooks missing PDF component error on Windows 11 can be frustrating, but with the right troubleshooting steps, it can usually be resolved quickly. By following the solutions outlined in this article, you can restore QuickBooks’ ability to generate PDFs and get back to managing your business finances without interruptions.
Frequently Asked Questions
To set up a PDF on QuickBooks, follow these steps:
1. Open QuickBooks and go to the File menu.
2. Select Printer Setup.
3. Choose PDF Converter as your default printer from the list.
4. Click OK to apply the settings. Once the setup is complete, you should be able to generate PDFs from QuickBooks without issues.
To fix the PDF issue in QuickBooks Desktop, you can try the following solutions:
1. Reinstall QuickBooks PDF Converter: Go to Control Panel > Programs and Features, and repair or reinstall QuickBooks to ensure the PDF converter is properly installed.
2. Update QuickBooks: Ensure QuickBooks is up to date by checking for available updates under the Help menu.
3. Reinstall the PDF Printer Driver: If the PDF driver is corrupt, reinstall it by going to Control Panel > Devices and Printers, removing the QuickBooks PDF Converter, and then reinstalling it from QuickBooks settings.
4. Run QuickBooks File Doctor: Download QuickBooks File Doctor and run it to identify and resolve issues related to PDF errors.
To fix QuickBooks installation errors related to missing components, you should run the QuickBooks File Doctor tool. This tool automatically detects and resolves common issues related to missing or damaged files, including the PDF components required for document generation.
If you’re encountering the missing PDF component error in QuickBooks 2022, try the following:
1. Repair or Reinstall QuickBooks: Go to the Control Panel > Programs and Features > QuickBooks, and select Repair or uninstall and reinstall QuickBooks.
2. Reinstall PDF Converter: Follow the steps to reinstall the QuickBooks PDF Converter during the QuickBooks installation process.
3. Run QuickBooks File Doctor: Download and use QuickBooks File Doctor to fix the missing PDF component issue.
For QuickBooks 2021 users experiencing the missing PDF component error:
1. Update QuickBooks: Make sure you’re using the latest version of QuickBooks 2021 by checking for updates through the Help menu.
2. Reinstall QuickBooks PDF Printer: Navigate to Control Panel > Devices and Printers and remove the QuickBooks PDF printer, then reinstall it via the QuickBooks software.
3. Check for Windows Updates: Ensure your Windows OS is updated as missing updates can interfere with QuickBooks PDF generation.
If you are using QuickBooks 2023 and facing the missing PDF component error, you can resolve the issue by:
1. Installing or Repairing the PDF Converter: Go to Control Panel > Programs and Features and repair or reinstall QuickBooks to include the missing PDF component.
2. Ensure Compatibility with Windows 11: Check that QuickBooks 2023 is compatible with Windows 11 and all necessary components are installed.
3. Use QuickBooks PDF and Print Repair Tool: If you encounter persistent issues, run the PDF and Print Repair Tool available on the QuickBooks website to restore functionality.