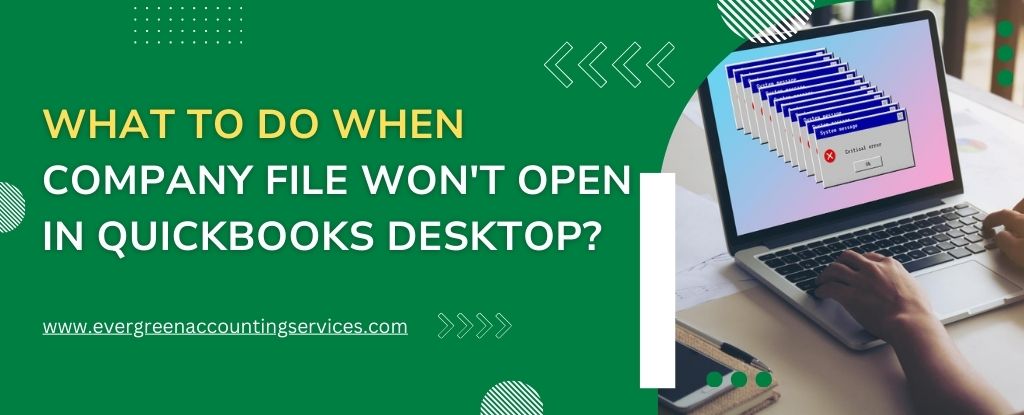Table of Contents
ToggleIf you’re unable to open your company file in QuickBooks Desktop, don’t worry. You’re not alone—many users face this issue. Fortunately, there are several effective solutions to resolve the problem and get your QuickBooks back on track. This guide will walk you through step-by-step troubleshooting methods to fix this issue.
Solutions to Fix QuickBooks Desktop File Opening Issues
If QuickBooks Desktop fails to open your company file, there are several methods you can try to fix the issue. These solutions will help you troubleshoot the most common reasons why your company file won’t open and guide you through the steps to resolve the problem.
Solution 1: Update QuickBooks and Verify File Type
One of the first steps in fixing the issue of not being able to open your company file is ensuring QuickBooks is updated. Keeping your QuickBooks software up to date is crucial for avoiding bugs and compatibility issues. Here’s what you need to do:
- Update QuickBooks Desktop: Make sure you’re using the latest version of QuickBooks Desktop. Updates often include bug fixes and improvements that may solve your issue.
- Check Your File Type: QuickBooks only supports the company file with the .QBW extension. If you’re attempting to open a backup file (.QBB) or portable file (.QBM), you won’t be able to open it the same way. Confirm that the file you’re trying to open is a proper company file.
- Check for Compression or Encryption: Sometimes files are either compressed or encrypted, which could cause issues opening them. Right-click on the company file, select Properties, go to the Advanced tab, and ensure that the Compress and Encrypt checkboxes are unchecked.
If you’ve followed these steps and still can’t open your company file, try moving on to Solution 2.
Solution 2: Disable Desktop Saving Preferences When Closing QuickBooks
QuickBooks can sometimes freeze during startup if it attempts to reopen multiple windows or large reports saved from your last session. To resolve this, follow these steps:
- Open QuickBooks Desktop.
- In the No Company Open window, select your company file.
- Press and hold the ALT key while you click Open. Don’t release the ALT key until the file opens. If you’re prompted to sign in, release ALT, enter your credentials, and then press ALT again and click OK.
- If your company file opens, disable the “Save the desktop when closing” option:
- Go to Edit > Preferences.
- Select Desktop View and choose Don’t save the desktop.
- Click OK, close QuickBooks, and reopen your company file.
If the issue persists, move on to Solution 3.
Solution 3: Turn Off Hosting on Workstations
If you’re using QuickBooks in a multi-user environment, hosting could be the issue. QuickBooks hosting should only be enabled on your server, not on your workstations. Here’s how to check and turn off hosting:
- Open QuickBooks on one of your workstations.
- Don’t open your company file. Go to File > Utilities.
- If you see Stop Hosting Multi-User Access, select it. If you don’t see this option, skip to the next workstation.
- Repeat this process on all workstations.
Next, verify the settings on your server computer (the one hosting the file):
- Open QuickBooks on your server computer.
- Go to File > Utilities.
- If Host Multi-User Access is an option, select it to enable hosting, and then switch it off and on again.
- Try opening your company file once more.
If you still can’t access your company file, continue with Solution 4.
Solution 4: Open a Sample Company File
To diagnose whether the issue is with QuickBooks itself or just your company file, try opening a sample company file. If the sample file opens successfully, the problem is likely with your company file, not the software.
- Press CTRL while opening QuickBooks to access a sample file.
- Select Open a Sample File.
If you cannot open the sample file, QuickBooks might be the problem. You may need to repair QuickBooks using the QuickBooks Tools Hub. If the sample file opens successfully, proceed to Solution 5.
Solution 5: Move Your Company File to Another Location
The location of your company file could be causing issues. If the file is stored on a network, try moving it to your desktop and then opening it from there:
- Sign out of the company file on all workstations.
- Open File Explorer and navigate to the folder containing your company file.
- Right-click the company file and select Copy.
- Paste the file on your desktop.
- Open QuickBooks, go to File > Open or Restore Company, and select the company file you just moved to the desktop.
If the file opens successfully from your desktop, the issue is with the file location. You can then move the file to a new folder on the network or another secure location and share it with your team.
Also Read: How to Fix QuickBooks Multi-User Mode Not Working Error?
Additional Solutions: Repair and Reinstall QuickBooks
If none of the above solutions worked, it’s time to repair or reinstall QuickBooks. Follow these steps:
- Open the QuickBooks Tools Hub and run the QuickBooks File Doctor tool.
- If the problem persists, consider uninstalling and reinstalling QuickBooks to ensure a fresh installation.
Dealing with Data Corruption
If you are able to open other company files, but not the one in question, it might be due to data damage. In such cases, you should restore a backup copy of the file or use the Rebuild Data tool in QuickBooks to attempt to repair the file.
Conclusion
If your company file isn’t opening in QuickBooks Desktop, don’t panic. There are several potential fixes, from updating QuickBooks and checking file types to troubleshooting hosting settings and moving your file to a new location. By following this guide, you can systematically resolve the issue and get back to managing your QuickBooks data efficiently.
If the problem persists, consider contacting QuickBooks support or a professional IT specialist for further assistance at 1-844-987-7063.
Frequently Asked Questions
If you see the message “QuickBooks already has a company file open,” it typically means QuickBooks is not closing properly or a previous session hasn’t been terminated. To fix this:
1. Close QuickBooks and restart your computer.
2. Check if there’s another instance of QuickBooks running in the background and close it via Task Manager (Windows) or Force Quit (Mac).
3. Open QuickBooks again and try to access your company file.
Restoring a company file in QuickBooks Desktop can be done by following these steps:
1. Open QuickBooks Desktop.
2. Go to File > Open or Restore Company.
3. Select Restore a Backup Copy, then click Next.
4. Browse to the location of your backup file (.QBB) and select it.
5. Follow the prompts to restore the backup and recover your company file.
If QuickBooks crashes when opening a company file, the issue could be due to:
1. Damaged or corrupted company files.
2. Outdated or incompatible QuickBooks software.
3. Conflicting third-party applications or antivirus software. Try updating QuickBooks, repairing the software, or using the QuickBooks File Doctor tool to fix file corruption.
If you’re having trouble opening a company file on Windows 11:
1. Make sure QuickBooks is updated to the latest version that supports Windows 11.
2. Run QuickBooks as Administrator by right-clicking the icon and selecting Run as administrator.
3. Verify that the company file is not damaged or in an unsupported format.
4. Check for any permission issues or antivirus software blocking QuickBooks.
For issues opening a company file in QuickBooks on Windows 10:
1. Ensure QuickBooks is compatible with your Windows 10 version and is updated.
2. Disable any security software temporarily to check if it’s interfering with QuickBooks.
3. Try opening the file directly from the local disk or a different user account if network access is causing the issue.
If you can’t open your company file on a Mac:
1. Ensure QuickBooks is updated to the latest version compatible with macOS.
2. Make sure your company file is stored in a compatible format (.QBW for Mac).
3. Try opening a sample file to determine if the issue is with QuickBooks or the company file.
For issues opening a company file in QuickBooks Desktop 2021:
1. Ensure your software is up-to-date with the latest release and patches.
2. Check that the company file is not corrupted and is in a supported format.
3. If the issue persists, use the QuickBooks File Doctor tool to repair your company file.
If you see this message, it means the company file was created in a version of QuickBooks that is newer than the version you’re using. To resolve this:
1. Upgrade to the newer version of QuickBooks that created the file.
2. Alternatively, ask the file’s creator to save it as a portable or backup file compatible with your version.