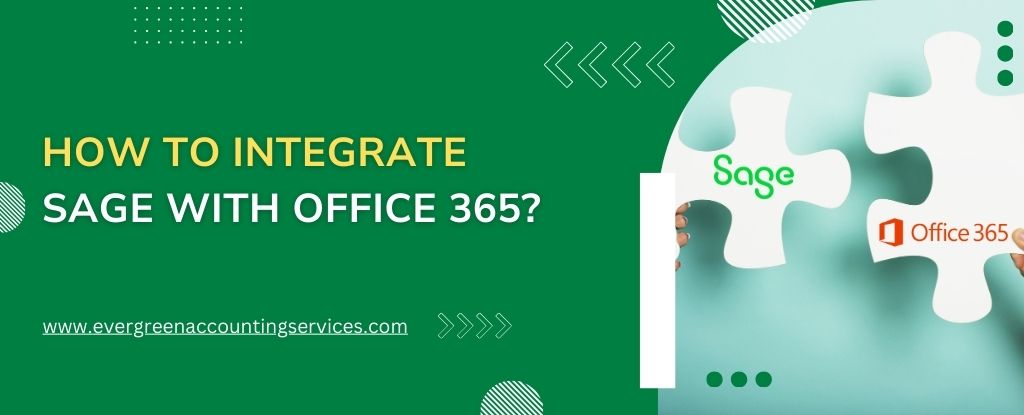Table of Contents
ToggleSage Office 365 Integration can streamline your business operations by enabling seamless data exchange between Sage accounting software and Microsoft’s suite of tools. This integration helps you access financial information, create reports, manage emails, and collaborate efficiently—all within a single ecosystem. Whether you’re using Sage 50cloud, Sage 200cloud, or Sage Intacct, connecting it to Office 365 can improve productivity, reduce manual entry, and simplify your workflow.
In this article, we will walk you through the process of integrating Sage with Office 365, ensuring you make the most of both tools. Here’s how to do it.
Why Integrate Sage with Office 365?
Before diving into the integration process, let’s explore the key benefits of integrating Sage accounting software with Office 365:
- Centralized Workflow: Access accounting and financial data directly from Office 365 tools like Excel, Word, and Outlook.
- Real-time Collaboration: Share and collaborate on financial reports and documents across your team with ease.
- Automation: Automate data syncing, reducing the need for manual entry and improving accuracy.
- Cloud Storage: Utilize OneDrive for cloud storage, ensuring your documents and data are secure and accessible from anywhere.
- Better Reporting: Use Excel’s advanced features to create dynamic financial reports directly from Sage data, improving decision-making across your organization.
- Improved Data Accuracy: Automatic syncing between Sage and Office 365 reduces the chances of manual errors, ensuring that your financial data is always up-to-date across platforms.
Facing issues with Sage Office 365 Integration? Our Sage experts are here to help! Call us at 1-844-987-7063 for quick support and seamless setup.
Steps for Sage Office 365 Integration
To successfully integrate Sage with Office 365, follow these essential steps to ensure a seamless connection between your accounting software and Microsoft’s suite of productivity tools.
Step 1: Choose the Right Sage Version
There are different versions of Sage accounting software, each offering distinct features. To integrate with Office 365, you need to use a version that supports cloud-based functionality or can be connected to Microsoft services. The versions that most commonly offer integration are:
- Sage 50cloud: Primarily used by small to medium-sized businesses.
- Sage 200cloud: Designed for mid-market businesses, offering more advanced capabilities.
- Sage Intacct: A cloud-based solution designed for larger businesses with complex financial management needs.
Make sure your version of Sage is compatible with Office 365 before proceeding.
Step 2: Set Up Sage with Office 365
The process of integration can differ slightly depending on the specific Sage product you use. However, in general, the integration steps are similar.
For Sage 50cloud:
1. Enable Sage 50cloud Integration:
- In Sage 50cloud, go to the “Cloud Services” section.
- Enable the integration with Microsoft Office 365 by selecting the option to sync with Microsoft products.
- This will allow Sage 50cloud to sync data with Microsoft services such as Outlook, Excel, and OneDrive.
2. Connect Your Office 365 Account:
- When prompted, sign in with your Office 365 credentials (email and password).
- Grant the necessary permissions to allow Sage 50cloud to access your Office 365 account.
3. Sync Data:
- You can now choose the data you want to sync between Sage 50cloud and Office 365. This can include customer data, invoices, reports, and more.
- Ensure you select the correct data for integration so it’s available across your Office 365 applications.
For Sage 200cloud:
1. Set Up Office 365 Integration:
- Log in to your Sage 200cloud dashboard and navigate to the cloud integration settings.
- Connect your Office 365 account by entering your login credentials.
- Choose the tools you wish to integrate, such as Excel for financial reports and OneDrive for file storage.
2. Configure Financial Data Syncing:
- Sage 200cloud allows you to automate the syncing of financial data like sales, invoices, and purchase orders with Office 365 apps. This enables you to create dynamic reports and dashboards in Excel.
- Make sure the integration is configured to your preferences, allowing real-time updates.
For Sage Intacct:
1. Install Sage Intacct Office 365 Integration:
- Sage Intacct provides a native Office 365 integration through its marketplace. Access the marketplace from the Intacct dashboard and search for Office 365 integration apps.
- Download and install the app that connects Sage Intacct with Office 365.
2. Connect Office 365 with Sage Intacct:
- Once the app is installed, connect your Office 365 account to Sage Intacct by entering your credentials.
- Choose the apps you wish to integrate with, such as Outlook, Excel, or Teams.
3. Configure Reports and Data Sync:
- With the integration set up, you can now use Sage Intacct’s financial data in Excel or collaborate with your team in Microsoft Teams.
- Set up automatic syncing for invoices, payments, and financial reports so they are always up to date.
Step 3: Using Sage with Office 365 Tools
Once the integration is complete, here are some practical ways to use Sage data within Office 365 tools:
1. Excel:
- Create automated financial reports that pull live data from Sage directly into Excel.
- Use Excel’s advanced functions to manipulate and analyze Sage data, such as balance sheets, profit & loss statements, and cash flow forecasts.
2. Outlook:
- Sync your Sage customer and supplier data with Outlook contacts, making it easy to send invoices and reminders directly from your email.
- Automatically add financial details to your emails for a more personalized touch.
3. Teams:
- Share financial data and reports within Microsoft Teams to collaborate with your team in real-time.
- Leverage integrated cloud documents for quick access and live collaboration during meetings.
4. OneDrive:
- Store Sage reports, invoices, and other documents in OneDrive for easy access and backup.
- Share documents with stakeholders securely and efficiently without needing to leave the Office 365 environment.
Step 4: Automate Tasks and Improve Workflow
With Sage and Office 365 working together, you can also automate several business processes to improve efficiency:
- Invoice Management: Automatically generate and send invoices from Sage, and track payments through Outlook.
- Data Entry: Minimize manual data entry by syncing financial data between Sage and Excel or other Office apps.
- Task Automation: Use Microsoft Power Automate (formerly Flow) to create workflows that link Sage and Office 365 apps. For example, you can set up an automated workflow that creates a new entry in Sage when a new client is added to Outlook.
Maximizing the Power of Sage Office 365 Integration with Microsoft Power Automate
To take your Sage Office 365 integration to the next level, consider using Microsoft Power Automate (formerly Microsoft Flow). This tool allows you to create custom workflows that connect Sage with other Office 365 apps, automating repetitive tasks and processes.
Here are some examples of how you can use Power Automate:
- Automate Invoice Generation: Create a flow that automatically generates and sends invoices from Sage when certain conditions are met, such as when a sale is completed.
- Send Payment Reminders: Set up a flow to send automatic payment reminders through Outlook based on overdue invoices in Sage.
- Sync Customer Data: Use Power Automate to sync new customer records between Sage and Outlook or Microsoft Dynamics, ensuring all your contact information is consistent across platforms.
How Sage Office 365 Integration Enhances Financial Reporting?
One of the most powerful benefits of Sage Office 365 Integration is the ability to generate real-time, accurate financial reports. By linking Sage data directly to Excel, you can:
- Create Customized Financial Dashboards: Use Excel to create visual dashboards that pull live data from Sage, helping you analyze business performance at a glance.
- Automate Report Updates: Set up Excel to automatically refresh your financial reports with updated data from Sage, saving time on manual report generation.
- Data Analysis: Use Excel’s robust analytics tools to drill down into Sage data, creating deeper insights into your financial health.
Troubleshooting Sage Office 365 Integration
While the integration process is generally smooth, issues can sometimes arise. Here are some common problems and solutions to ensure your Sage Office 365 integration works flawlessly:
- Connection Issues: If you can’t connect Sage to your Office 365 account, check that your credentials are correct and that you’ve granted the appropriate permissions for Sage to access Office 365.
- Syncing Errors: If your Sage data isn’t syncing properly with Office 365, ensure that both platforms are updated to their latest versions. Check the sync settings and troubleshoot by reestablishing the connection.
- Performance Lag: In some cases, performance may slow down if a large volume of data is being transferred. Try reducing the amount of data synced or use Excel’s Power Query to handle large datasets more efficiently.
Security Considerations for Sage Office 365 Integration
When integrating Sage with Office 365, it’s essential to prioritize security to protect your financial and business data. Here are some key security considerations:
- Data Encryption: Both Sage and Office 365 offer strong encryption measures. Make sure that your data is encrypted both at rest and in transit to prevent unauthorized access.
- Access Control: Set up role-based access controls within both Sage and Office 365 to limit who can access sensitive financial data.
- Regular Audits: Perform regular security audits and ensure that your users are following best practices, such as strong password policies and two-factor authentication.
- Backups: Regularly back up your Sage data and Office 365 files to ensure you can recover important documents in case of a system failure.
Future of Sage Office 365 Integration: What’s Next?
As cloud technology evolves, the future of Sage Office 365 Integration promises even more advanced features and capabilities. We can expect:
- Enhanced AI and Machine Learning: Sage and Office 365 are likely to integrate more AI-driven features that help businesses make smarter financial decisions, automate tasks, and predict financial trends.
- Greater Customization: Future updates may allow for more tailored integration options, letting businesses choose which specific Sage features and Office 365 apps they want to link.
- Deeper Collaboration Tools: Expect more advanced collaborative tools within Microsoft Teams that will allow finance teams to work together seamlessly while directly accessing Sage data.
Conclusion
Integrating Sage with Office 365 allows businesses to streamline their accounting and productivity tools, enhancing data sharing, collaboration, and reporting. By following the steps outlined above, you can seamlessly connect your Sage software with Office 365 and start reaping the benefits of a more connected, automated workflow.
Whether you’re using Sage 50cloud, Sage 200cloud, or Sage Intacct, integration with Office 365 is an excellent way to improve business operations and keep your team aligned and productive. So, start the integration process today and transform the way you manage your business finances and daily tasks.
Frequently Asked Questions
Yes, Sage 50 can run in the cloud, but it requires a specific version—Sage 50cloud. While the standard Sage 50 software is desktop-based, Sage 50cloud combines the desktop application with cloud capabilities. This allows users to access their accounting data remotely, store backups securely in the cloud, and utilize integrated tools like Microsoft Office 365, including Outlook, Excel, and OneDrive. This cloud functionality provides greater flexibility, mobility, and real-time collaboration.
To connect Outlook to Sage 50, follow these steps:
1. Ensure Office 365 Integration is Enabled: In Sage 50, navigate to the “Cloud Services” section and ensure that integration with Office 365 is enabled.
2. Set Up Email Preferences in Sage 50: Go to the Email settings within Sage 50, and choose “Microsoft Outlook” as your email client. You’ll need to sign in with your Office 365 credentials.
3. Synchronize Contacts and Invoices: After the connection is established, you can sync Sage 50’s customer data with your Outlook contacts. Additionally, you can use Outlook to send invoices and other documents directly from Sage.
4. Send Emails via Outlook: When creating invoices, statements, or reports in Sage 50, simply select the “Email” option, and choose to send via Outlook.
Office 365 integration refers to connecting your Sage accounting software with Microsoft’s suite of productivity tools, such as Excel, Outlook, Teams, and OneDrive. This integration allows businesses to:
1. Sync customer and financial data between Sage and Office 365 apps.
2. Create and analyze real-time financial reports in Excel.
3. Collaborate on documents and share files securely through OneDrive and Teams.
4. Use Outlook for email communication and invoicing directly from Sage.
5. Automate tasks and workflows across both platforms for improved productivity.
This integration boosts efficiency, streamlines operations, and helps businesses work smarter, not harder, by utilizing the combined power of Sage and Microsoft 365.
To sync data with Microsoft 365 in Sage 50, follow these steps:
1. Ensure Cloud Functionality: Make sure you’re using Sage 50cloud, as this version supports Microsoft 365 integration.
2. Connect Your Office 365 Account: In Sage 50, go to the “Cloud Services” section and select the option to link your Office 365 account. You’ll need to log in with your Microsoft credentials.
3. Configure Sync Settings: Once connected, you can select the types of data you want to sync, such as customer information, invoices, and financial reports. Choose whether you want to sync this data with Excel, Outlook, or OneDrive.
4. Enable Automatic Sync: Set your preferences for automatic synchronization to ensure data between Sage 50 and Microsoft 365 stays up to date without manual intervention.
5. Verify Syncing: After configuration, verify that the data syncs correctly by checking your connected apps in Office 365 (e.g., customer data in Outlook, reports in Excel).