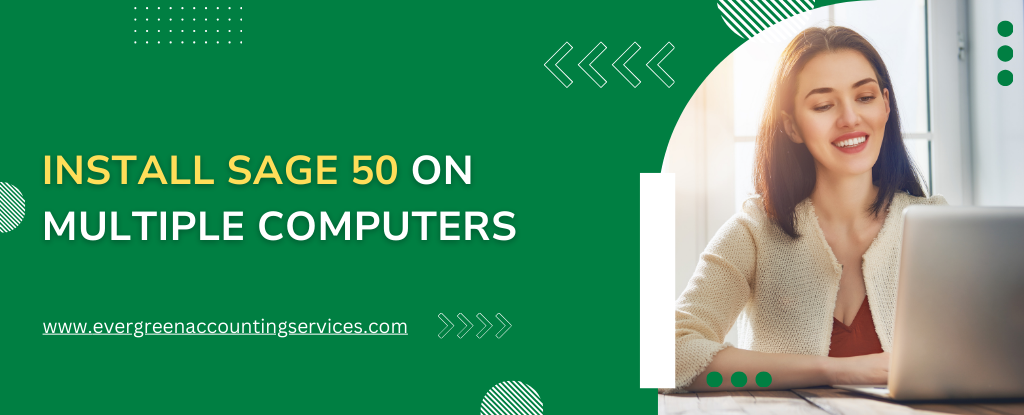Table of Contents
ToggleInstalling Sage 50 on multiple computers is a smart way to ensure that all users in your organization can access the software, collaborate seamlessly, and manage financial data without interruptions. Whether you’re running a small business or a larger organization, installing Sage 50 on multiple computers will significantly improve your operational efficiency. This comprehensive guide will walk you through the necessary steps to install Sage 50 on multiple machines, ensuring you set up the software correctly, without errors.
Why Install Sage 50 on Multiple Computers?
Sage 50 is a powerful accounting software designed for businesses of all sizes. Installing Sage 50 on multiple computers allows team members to work in tandem, access shared company files, and streamline processes across departments. It enhances collaboration, minimizes the risk of manual errors, and improves the speed at which financial data is processed.
If you’re unsure whether you should install Sage 50 on multiple computers, consider the following advantages:
- Seamless Collaboration: Multiple users can work on the same file simultaneously, eliminating the need for constant back-and-forth.
- Increased Productivity: With Sage 50 installed on several machines, more people can access and update the data, helping your team achieve tasks faster.
- Centralized Data: Your data is stored on a central server, ensuring consistency across all devices and easy access to the most up-to-date information.
System Requirements for Installing Sage 50 on Multiple Computers
Before you begin the installation process, it’s important to ensure that your system meets the minimum requirements for running Sage 50. This will ensure a smooth experience and prevent any unnecessary errors during installation. The key requirements for Sage 50 include:
For Single-User Systems:
- Windows 10 or later (Pro or Home edition)
- 2 GHz Processor or higher
- 4GB of RAM or more
- 500MB of free disk space
- Microsoft .NET Framework 4.6.2 or later
For Network Installation (Multiple Computers):
- Windows Server 2012 or later
- Sufficient storage space for the company data (preferably on a server)
- A reliable network connection for all computers
- Sage 50 Network Setup Files (you’ll need these files for each computer you want to install Sage 50 on)
- Static IP addresses for all computers on the network
Having these requirements in place is critical for avoiding issues during installation and ensuring the software runs smoothly once set up.
Step-by-Step Process to Install Sage 50 on Multiple Computers
Here’s a detailed, step-by-step process to guide you through the installation of Sage 50 on multiple computers. This guide assumes that you are using a server-client configuration, where the server will host the company data, and all other computers will access the data over a local network.
Step 1: Install Sage 50 on the Server
- Start by downloading the Sage 50 installation file from the official Sage website or using a provided disc if applicable.
- Run the setup file on your server computer.
- Follow the on-screen instructions to install Sage 50. Ensure you select the “Network Installation” option during the setup process.
- Choose the server installation option and select the location where the company data will be stored (this should be a centralized location on the server).
- Once the installation is complete, activate the software by following the prompts to enter your license details.
- Verify that Sage 50 is installed correctly by launching the program and checking that the server is connected properly.
Step 2: Install Sage 50 on Client Computers
- Download the Sage 50 installation file on each client computer or use the same installation disc from the server.
- Run the installer on the client machines.
- During installation, select the “Workstation Installation” option. This will ensure that the software is installed as a client on each computer.
- Enter the server details: During the installation process, you’ll be prompted to provide the name or IP address of the server where the Sage 50 company data is stored. Ensure you provide this information accurately.
- Complete the installation process by following the on-screen instructions.
- After installation, restart the client machine to ensure the software is properly configured.
Step 3: Connect Client Computers to the Server
Once Sage 50 is installed on all client computers, you need to ensure that they are all connected to the server and can access the shared company data.
- On each client computer, open Sage 50.
- When prompted, enter the server name or IP address of the computer where the company data is hosted.
- If the client machine connects successfully to the server, you should see the company file appear on the screen.
- Test the connection by opening the company file from the client machine to ensure everything is working correctly.
Step 4: Configure User Access and Permissions
Once Sage 50 is installed and connected across multiple computers, you’ll need to configure user access and permissions to ensure proper security and functionality.
- Log into Sage 50 on the server and navigate to the User Settings.
- Add new users, if necessary, and assign appropriate roles and permissions based on your company’s needs.
- Set up different levels of access: Sage 50 allows you to assign different access rights to users. Some may only need to view data, while others may need editing rights. Be sure to set these permissions properly to protect sensitive financial data.
Troubleshooting Common Installation Issues
While installing Sage 50 on multiple computers is usually a smooth process, some issues may arise. Here are some common problems and their solutions:
Error: Sage 50 Not Connecting to the Server
- Check network connectivity: Ensure that all client computers are connected to the same local network as the server. If you’re using static IP addresses, make sure they are correctly configured.
- Verify firewall settings: Sometimes, firewalls may block the connection. Make sure that the firewall settings allow Sage 50 to communicate over the network.
- Test the server connection: From the client computer, try pinging the server’s IP address to check if it is reachable.
Error: Installation Hangs or Freezes
- Clear temporary files: Sometimes, the installation files can get corrupted. Clear your computer’s temporary files and retry the installation.
- Check disk space: Make sure that the server and client computers have sufficient disk space for Sage 50 to install and run properly.
Tips for Optimizing Sage 50 Performance on Multiple Computers
To ensure that Sage 50 runs smoothly across all your computers, consider the following performance optimization tips:
- Regularly update the software: Keep Sage 50 up-to-date by installing the latest software updates. This will fix bugs, improve performance, and ensure compatibility with new versions of Windows.
- Maintain a stable network: A slow or unstable network can cause Sage 50 to run slowly. Make sure your network is capable of handling the data traffic between the server and client computers.
- Use dedicated servers: For larger organizations, consider using a dedicated server to store your company files. This will improve performance, especially when multiple users are accessing the files at the same time.
Conclusion
Installing Sage 50 on multiple computers is a straightforward process that significantly enhances the efficiency and collaboration of your business. By following the steps outlined in this guide, you can ensure that your installation is seamless, secure, and optimized for peak performance.
If you need further assistance or encounter any challenges, don’t hesitate to contact Sage 50 support at 1-844-987-7063 for expert guidance.
Frequently Asked Questions
Yes, Sage 50 can be installed on multiple computers. However, you need to configure it for a network setup where one computer (usually the server) hosts the company data, and other computers (clients) access it over a local network. This allows all users to work on the same data simultaneously.
Yes, multiple users can access and use Sage 50 simultaneously if it’s set up in a multi-user environment. Each user needs to have Sage 50 installed on their own computer, and the software must be connected to a shared company file hosted on a server or a central computer.
To access Sage 50 from another computer, ensure the software is installed on the second machine and connected to the same network as the primary system hosting the company data. Enter the server name or IP address during the installation process, and once connected, you can access the company file.
No, Sage 50 is not being phased out. It remains a widely used and trusted accounting software solution for small and medium-sized businesses. However, Sage continues to improve and update the software, ensuring it meets modern accounting needs and supports evolving technology.
Currently, Sage 50 is not natively available for macOS. However, you can install Sage 50 on a Mac using virtualization software like Parallels Desktop or Boot Camp, which allows you to run Windows-based applications on a Mac. Once installed, you can set up Sage 50 on multiple computers within a network, just as you would on Windows.