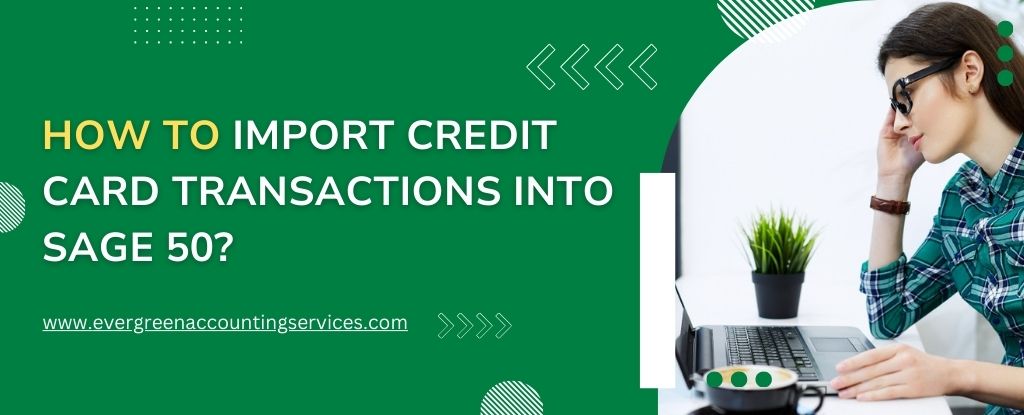Table of Contents
ToggleImporting credit card statements and transactions into Sage 50 is a crucial task for businesses looking to streamline their accounting processes. By automating this process, you save time, reduce errors, and keep your financial records up-to-date. Whether you are a small business owner or an accountant, understanding how to efficiently import credit card transactions into Sage 50 can greatly enhance your financial management workflow.
In this detailed guide, we will walk you through the steps to import your credit card statement into Sage 50, providing clear instructions and essential tips to ensure a seamless integration. Let’s dive in!
Why Import Credit Card Statements into Sage 50?
Before we dive into the process, it’s important to understand why importing credit card statements is essential for your business. Here are some key benefits:
- Efficiency: Importing transactions directly from your credit card issuer eliminates the need for manual data entry.
- Accuracy: Importing reduces the chances of human error and ensures that all transactions are captured correctly.
- Time-Saving: By automating the process, you can focus on other areas of your business while keeping your records up-to-date.
- Financial Tracking: Tracking credit card transactions directly in Sage 50 helps you manage cash flow, expenses, and reporting more effectively.
Steps to Import Credit Card Transactions into Sage 50
Step 1: Prepare Your Credit Card Statement
Before importing credit card transactions into Sage 50, ensure you have access to your credit card statement. You will need a digital version of the statement, typically in CSV, QBO, or OFX format. Most banks and credit card companies allow you to download your statement in these formats.
Step 2: Log into Sage 50
Open your Sage 50 accounting software and log in with your credentials. Ensure that your Sage 50 software is up-to-date to avoid compatibility issues when importing credit card data.
Step 3: Navigate to the Banking Section
In the Sage 50 dashboard, find and click on the “Banking” menu. This will take you to the section where you can manage your bank and credit card accounts.
Step 4: Choose Your Credit Card Account
Once you’re in the “Banking” section, locate your credit card account from the list of accounts you have set up in Sage 50. If you haven’t yet set up a credit card account in Sage 50, you will need to do so by following the prompts to create a new account for your credit card.
Step 5: Import the Credit Card Statement
- Click on the “Import” option (usually found under the “Banking” menu).
- Select the file format for your credit card statement (CSV, QBO, OFX, etc.).
- Browse your computer to locate the file you downloaded from your credit card provider.
- Select the file and click “Open”.
Step 6: Map the Fields
Once you’ve uploaded the statement, Sage 50 will ask you to map the fields from your credit card statement to the corresponding fields in the software. This step is crucial for ensuring that the transactions are imported correctly into the right categories.
- Date: Map the date field from your statement to the date field in Sage 50.
- Description: Match the transaction description with the appropriate field in Sage 50.
- Amount: Ensure the amount column in your statement matches the amount field in Sage 50.
After confirming the fields are correctly mapped, click “Next”.
Step 7: Review and Confirm the Transactions
Sage 50 will display a list of transactions that it’s about to import. Carefully review each transaction to make sure everything is accurate. If you notice any discrepancies, you can manually edit the data before proceeding.
Once you’re satisfied with the data, click “Finish” to complete the import process.
Step 8: Reconcile Your Credit Card Account
After the credit card transactions are successfully imported into Sage 50, you’ll need to reconcile the account to ensure that the imported transactions match your actual credit card statement.
- Go to the “Banking” menu and select “Reconcile”.
- Choose your credit card account.
- Enter the ending balance and date from your credit card statement.
- Sage 50 will display the transactions, and you can compare them to your statement. Mark each transaction as reconciled as you go along.
Step 9: Generate Financial Reports
Once the credit card transactions are reconciled, you can generate detailed financial reports within Sage 50, such as profit and loss reports, balance sheets, and cash flow statements. These reports will help you analyze your credit card expenses and make informed financial decisions.
Troubleshooting Tips for Importing Credit Card Transactions
While the process of importing credit card transactions into Sage 50 is straightforward, there may be occasional hiccups. Here are some common issues and how to resolve them:
1. Incorrect File Format
If you’re unable to import the file, make sure it is in a compatible format. Sage 50 supports CSV, QBO, and OFX formats. If your credit card provider does not offer these formats, you can use a third-party converter tool to change the format to one that Sage 50 supports.
2. Mismatched Fields
If the data doesn’t seem to align properly during the mapping stage, review your statement file to ensure that all columns are in the correct order. Sometimes, the format of your credit card statement may differ from Sage 50’s default fields. Double-check the headers and manually adjust the field mappings if necessary.
3. Missing Transactions
If transactions are missing after the import, ensure that the entire credit card statement was selected and uploaded. Sometimes, partial files or incorrect downloads can lead to missing data. Re-download the statement or check with your bank or credit card provider to ensure the file is complete.
4. Double-Entry of Transactions
In cases where transactions have already been entered manually into Sage 50, ensure that duplicates are avoided when importing new data. Sage 50 has a feature that allows you to review and match existing transactions to prevent duplicates. Use this feature to maintain clean records.
Best Practices for Managing Credit Card Transactions in Sage 50
To make your financial management more efficient, consider these best practices for managing your credit card transactions in Sage 50:
- Set up recurring entries: If your credit card payments are recurring (e.g., monthly subscriptions), set up recurring entries in Sage 50 to save time on manual entry.
- Use classes and categories: Categorize your credit card transactions by type (e.g., office supplies, travel, etc.) to easily track expenses and manage your budget.
- Reconcile regularly: Reconcile your credit card account monthly to ensure accuracy and prevent discrepancies from piling up.
- Back up your data: Regularly back up your Sage 50 data to prevent the loss of crucial financial information.
Conclusion
Importing credit card statements into Sage 50 is an invaluable tool for any business that wants to improve its accounting processes. By following the steps outlined in this guide, you can quickly and easily integrate credit card transactions into Sage 50, making your financial management more efficient and accurate. By utilizing these features, your business will benefit from improved bookkeeping and better financial decision-making.
Frequently Asked Questions
To enter credit card purchases in Sage 50, follow these steps:
1. Go to the “Vendors” menu and select “Purchase Invoices” or “Purchase Receipts” based on the type of purchase.
2. Choose the vendor and enter the details of the purchase.
3. In the “Account” section, select the credit card account as the payment method.
4. Input the amounts and any other relevant information, like the item or service purchased.
5. Save the transaction.
This method will record your credit card purchase in the system and automatically update your credit card balance in Sage 50.
To record credit card charges in Sage 50:
1. Open the “Banking” menu and select “Credit Card Charges.”
2. Choose the appropriate credit card account.
3. Enter the charge details such as the vendor, the amount, and the category (expense or asset).
4. Add a description or any supporting details about the charge.
5. Save the charge, which will update your credit card balance and accounting records.
This will ensure all credit card transactions are accurately tracked and reflected in your financial reports.
To import journal entries into Sage 50:
1. First, make sure your journal entries are in a compatible file format (like CSV or Excel).
2. Go to the “File” menu and choose “Import.”
3. Select “General Journal Entries” from the available import options.
4. Map the columns in your file to the corresponding fields in Sage 50 (such as date, account, debit, credit).
5. Review the imported entries for accuracy before confirming the import.
6. Click “Finish” to complete the import process, and your journal entries will be recorded in Sage 50.
This feature saves time and ensures accurate data entry, especially when dealing with large volumes of transactions.
While Sage 50 allows you to import many types of data, there are a few items that cannot be directly imported:
1. Bank Statements: Although you can import transactions, the actual bank statement (PDF or paper) cannot be imported directly.
2. Custom Reports: Any custom or non-standard reports cannot be imported as they require manual setup within Sage 50.
3. Fixed Assets: Fixed asset records, including depreciation schedules, generally need to be entered manually or set up via integration with a third-party fixed asset management tool.
4. Customer and Vendor Payments: These may need to be recorded manually in the system after importing transaction details.
Always ensure that the file format and data are compatible with Sage 50’s import features to avoid errors.