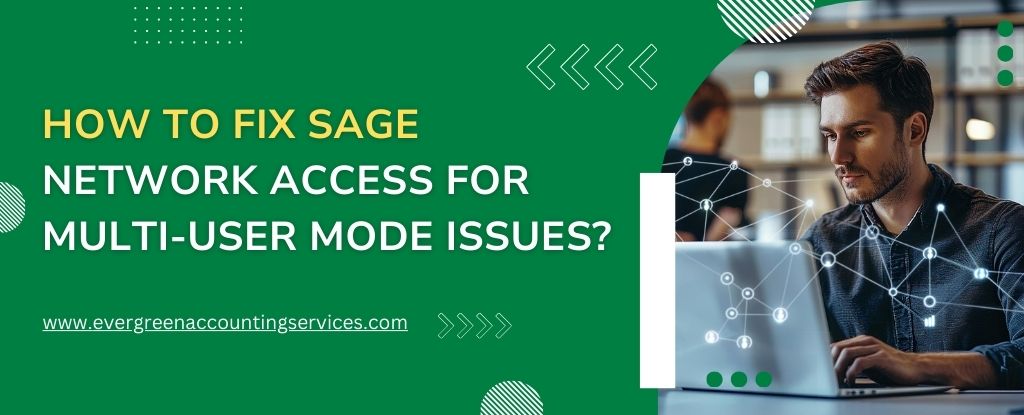Table of Contents
ToggleSage Accounting Software is a powerful tool that helps businesses manage their financial data with ease. Whether you’re using Sage 50, Sage 100, or other variants, Sage allows multiple users to access the same data simultaneously. This feature is particularly beneficial for businesses with multiple employees or locations. However, when using Sage in Multi-User Mode, network access issues can sometimes arise, disrupting workflows and causing frustration.
If you’re experiencing difficulties with Sage network access in Multi-User Mode, you’re not alone. Fortunately, these issues can often be resolved with some basic troubleshooting steps. In this blog, we’ll walk you through how to fix these network access issues and get Sage working smoothly again.
Typical Network Access Problems in Multi-User Mode
Several issues can affect network access for Sage when running in Multi-User Mode. These problems may be related to your network setup, software configuration, or user permissions. Some of the most common issues include:
- Inability to Connect to the Server: Workstations may fail to connect to the server where Sage files are stored.
- File Sharing Problems: Users may not have the right permissions to access or edit data files on the server.
- Slow Performance: A slow or unstable network connection can cause delays in data access, affecting user productivity.
- Error Messages: Specific error codes can appear, indicating problems with network configurations, database issues, or permissions.
Steps to Resolve Network Access Issues for Sage Multi-User Mode
If you’re encountering problems with Sage’s Multi-User Mode, follow these troubleshooting steps to resolve the issue.
1. Check Network Connections
The first step in resolving Sage network access issues is ensuring that your network connection is stable. Multi-User Mode relies on proper communication between the Sage server and client computers, which can be affected by network interruptions.
- Wi-Fi vs. Wired Connection: If you’re using a Wi-Fi connection, consider switching to a wired Ethernet connection, which is typically more stable.
- Network Speed: Slow network speeds can also cause issues. Ensure that your network is performing well and that no other devices are consuming excessive bandwidth.
2. Verify Server and Workstation Configuration
For Sage to work properly in Multi-User Mode, the server and workstations need to be set up correctly. Here’s how to check:
- Server Installation: Ensure that the Sage program is correctly installed on the server and that all necessary data files are shared.
- Permissions: Check that the appropriate permissions are set on both the server and workstations to allow access to Sage data files.
- Firewall Settings: Ensure that your firewall settings allow Sage to communicate over the network. You may need to configure exceptions in the firewall for Sage-related services.
3. Run Sage Database Server Manager
Sage uses a Database Server Manager to handle the communication between the server and workstations. If you’re experiencing network access issues, it may be because the Database Server Manager is not running or configured incorrectly.
- Start the Database Server Manager: Open the Sage Database Server Manager on your server computer and ensure it’s running.
- Check Database Connectivity: You can use the Database Server Manager tool to test the connection between the server and the client computers. If there’s an issue with the database, this tool will provide you with details.
4. Check for Software Updates
Outdated software can often lead to network access issues in Multi-User Mode. Ensure that both the Sage server and workstations are running the latest version of the software.
- Update Sage Software: Visit the official Sage website or use the software’s built-in update feature to download and install the latest updates.
- Apply Patches: Sometimes, specific patches may be required to address known bugs. Check the Sage support website or contact customer support to see if there are any patches for the version you’re using.
5. Troubleshoot User Configuration
Issues with network access in Multi-User Mode can also arise if user configurations are incorrect. Here’s what you can do:
- Check User Permissions: Make sure each user has the necessary permissions to access the shared Sage data files. This includes both read and write access.
- Create New User Profiles: If a specific user is encountering network access issues, try creating a new user profile and assign it the same permissions to see if that resolves the problem.
6. Reboot All Computers
Sometimes, a simple reboot can resolve network access issues. After making the necessary configuration changes, restart both the server and all workstations that are using Sage in Multi-User Mode. This can help reset the network connections and clear up any temporary glitches.
Resolving Common Error Codes and Messages
When using Sage in Multi-User Mode, you may encounter specific error codes or messages. These can often provide clues about the underlying issue. Here are some common messages and how to address them:
Error: “Unable to Connect to Database”
This error occurs when workstations cannot connect to the Sage database. To resolve this:
- Ensure that the Sage Database Server Manager is running on the server.
- Verify that the server is accessible from the workstation.
- Check that firewalls or antivirus software are not blocking Sage.
Error: “The Network Path Was Not Found”
This error typically happens when Sage cannot locate the server. It might indicate a network problem or a misconfiguration in file sharing.
- Check the server’s IP address and ensure the workstations are on the same network.
- Confirm that file sharing is enabled on the server, and verify that Sage data files are shared properly.
Error: “User Does Not Have Permission”
This error appears when a user lacks the necessary permissions to access or modify files.
- Check the user’s permissions on the server and ensure they have the correct access levels.
- Confirm that the user is using the correct credentials to log in.
Conclusion
Network access issues in Multi-User Mode can be frustrating, but they are usually fixable with some basic troubleshooting. Start by checking your network connection, verifying the server and workstation configuration, and ensuring that Sage’s Database Server Manager is running. Regularly updating your Sage software and checking user permissions can also help keep things running smoothly.
If you’ve followed all the steps and the problem persists, don’t hesitate to contact us at 1-844-987-7063 for further help.
By addressing these issues promptly, you can restore full functionality to your Sage software and continue running your business without interruptions.