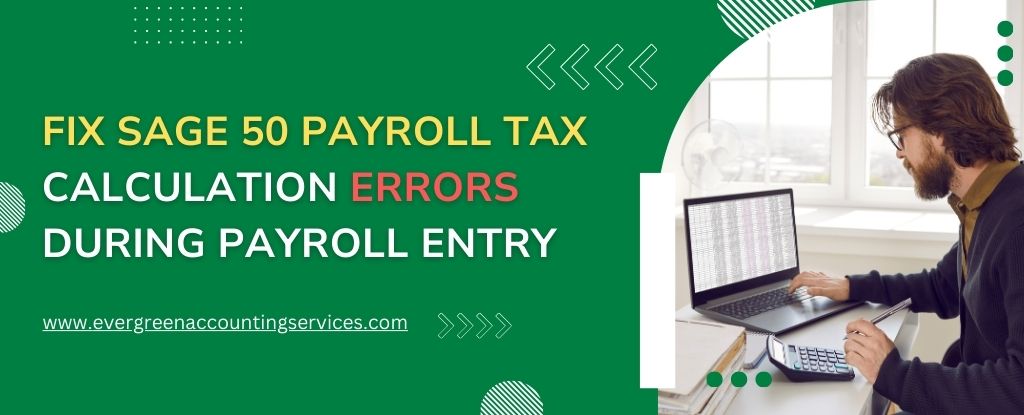Table of Contents
TogglePayroll tax calculation errors are a common issue that businesses may encounter when using payroll software like Sage 50. These errors can result in inaccurate employee pay, incorrect tax filings, and potential compliance problems. Fortunately, troubleshooting these errors is often straightforward if you follow a systematic approach.
In this guide, we’ll walk you through the steps to identify, diagnose, and fix payroll tax calculation errors during payroll entry in Sage 50.
Common Causes of Payroll Tax Calculation Errors
Before diving into troubleshooting steps, it’s important to understand the potential causes of payroll tax calculation errors in Sage 50. Some common causes include:
- Incorrect Employee Information: Errors in tax settings, withholding exemptions, or incorrect payroll deductions.
- Outdated Tax Tables: If Sage 50 is not updated with the latest tax rates, it may calculate taxes incorrectly.
- Incorrect Payroll Setup: Issues with pay periods, overtime rules, or other payroll configuration settings.
- Improper Tax Codes: The wrong tax codes being assigned to employees or payroll items.
- Software Glitches or Bugs: Occasionally, software bugs can cause discrepancies in payroll calculations.
Now, let’s go over the troubleshooting process.
Steps to Troubleshoot Payroll Tax Calculation Errors in Sage 50
1. Verify Employee Tax Information
Incorrect employee tax details are one of the most common causes of payroll tax errors. Verify the following for each employee:
- Tax Filing Status: Ensure that the correct federal and provincial tax filing status is selected.
- Exemptions and Deductions: Check for any tax exemptions or specific deductions set up for the employee. Errors in this area can lead to improper tax withholding.
- Tax Code: Ensure the employee is assigned the correct tax code based on their work location and status.
- Wage/Salary Information: Confirm that the employee’s salary or hourly wage is accurate. Incorrect wage information will affect tax calculations.
You can check and update employee tax information by going to Employees & Payroll > Employee Information in Sage 50.
2. Review Payroll Item Setup
Incorrect payroll item setup can also affect tax calculations. For instance, if a bonus or overtime is calculated incorrectly, it can lead to inaccurate tax withholdings.
- Ensure Proper Payroll Item Settings: Confirm that pay items like regular wages, overtime, and bonuses are set up correctly with the correct tax category (e.g., Federal Tax, State Tax, etc.).
- Check Deduction Items: Ensure deductions (e.g., retirement, health insurance, garnishments) are correctly classified and applied.
To review and adjust payroll items, go to Setup > Payroll Items in Sage 50.
3. Update Tax Tables
Tax rates and rules change periodically at both the federal and state levels. If Sage 50 is not up-to-date with the latest tax tables, it may miscalculate tax withholding amounts.
- Check for Available Updates: Sage 50 typically prompts you when updates are available, but you can manually check for updates by going to Services > Check for Updates.
- Install Latest Payroll Tax Updates: Ensure that you’ve installed the latest tax table updates to ensure accurate tax calculations. If you’re unsure, visit Sage’s official website for instructions on downloading the latest tax updates.
4. Recheck Payroll Period Setup
Incorrect payroll periods (e.g., monthly, bi-weekly) can also lead to payroll errors. Ensure the payroll period is set correctly in the system.
- Verify Payroll Calendar: Go to Setup > Payroll to verify the payroll period settings.
- Confirm Earnings/Hours: If your company has variable hours or earnings, make sure they are correctly entered. For salaried employees, ensure the annual salary is divided correctly by the pay period.
5. Run a Test Payroll Calculation
Before running your full payroll, consider running a test payroll calculation to identify discrepancies early.
- Create a Sample Payroll Run: Select a few employees and process a payroll run for a smaller amount.
- Review Payroll Reports: After processing, review the payroll report to ensure that tax calculations align with the expected amounts.
6. Check Tax Filing Defaults and Settings
Ensure that your tax filing settings are correctly configured, including tax reporting and remittance settings. Incorrect settings here could cause issues when processing tax filings at the end of the year.
- Confirm Tax Account Settings: Go to Setup > Tax Filing and verify that the correct tax accounts are used for your tax filings.
- Ensure Correct Tax Jurisdictions: Check that tax rates are accurate for the appropriate federal, state, and local jurisdictions.
7. Examine Payroll Reports for Discrepancies
If you are still encountering issues, review the payroll reports generated after each payroll entry.
- Payroll Summary Report: This report gives a detailed breakdown of earnings, taxes, and deductions for all employees.
- Tax Liability Report: This will show the total tax liability for each payroll run. Compare this with your calculations to spot discrepancies.
You can find these reports by going to Reports & Forms > Payroll Reports.
8. Reconcile Payroll Tax Accounts
Sometimes errors arise from the payroll tax accounts not being reconciled. Ensure that payroll tax liabilities are being accurately tracked and paid.
- Run Payroll Reconciliation Reports: Use the Payroll Tax Reconciliation report to identify any mismatches or unpaid taxes.
- Verify Payments to Tax Authorities: Ensure that tax payments have been correctly made to the IRS or other local tax authorities. If payments are overdue or missing, this can cause discrepancies.
9. Contact Sage 50 Support for Assistance
If you’ve followed all of the steps above and the payroll tax calculation errors persist, it might be time to contact at 1-844-987-7063. Sage’s technical support team can help diagnose and resolve any advanced issues that may be affecting your payroll tax calculations.
What to Do if Sage 50 Calculates Zero or Incorrect Tax Amounts During Payroll Entry?
If Sage 50 calculates zero or inaccurate tax amounts during payroll entry, this could be caused by incorrect employee setup, outdated tax tables, or misconfigured payroll items.
Steps to Resolve:
- Verify Employee Tax Information: Make sure employee tax details, exemptions, and filing statuses are correct.
- Update Tax Tables: Ensure the latest tax tables are installed.
- Review Payroll Item Setup: Confirm that payroll items are configured correctly to calculate taxes.
- Check Earnings and Hours: Double-check that earnings and hours worked are entered correctly.
What to Do if You Have Subscribed to a Payroll Plan and Your Formulas Are Still Calculating Incorrectly?
If you’ve subscribed to a Sage 50 plan that includes payroll, but your formulas are still calculating incorrectly, it’s possible that you need to verify that you have the latest update installed.
Steps to Verify Updates:
- Check for Updates: Navigate to Services > Check for Updates in Sage 50 to ensure your payroll tax tables and software updates are current.
- Reinstall or Repair Sage 50: If updates do not fix the issue, you may need to reinstall or repair your Sage 50 installation to ensure it’s working correctly.
What to Do if You Have Manually Set Up Payroll Formulas and Taxes Are Calculating Incorrectly?
If you’ve set up payroll formulas manually and taxes are still calculating incorrectly, errors in your custom formulas or outdated tax rates may be to blame.
Steps to Resolve:
- Review Formula Setup: Check your manual payroll formulas under Setup > Payroll Items > Formula Setup to ensure they are correctly calculating taxes based on the most recent tax rules.
- Reset Formulas to Defaults: If needed, revert your formulas to the default tax settings provided by Sage 50 to avoid further calculation errors.
- Consult an Accountant: For more complex setups, consider consulting a payroll professional or accountant to ensure your formulas are compliant with tax laws.
What to Do if Sage 50 Displays Error Messages During Payroll Entry?
If Sage 50 displays error messages during payroll entry, it may indicate problems with employee data, payroll items, or tax calculation settings.
Steps to Resolve:
- Read the Error Message: Carefully review the error message to understand the issue, such as missing or incorrect data.
- Check Employee Setup: Ensure that employee details, tax settings, and payroll items are configured correctly.
- Run the Payroll Wizard: Use the payroll setup wizard to confirm that your settings are correct and try again.
What to do if Payroll Formula Errors Displayed by Sage 50 During Payroll Entry?
Payroll formula errors in Sage 50 typically occur when the system cannot calculate taxes or deductions properly due to incorrect or conflicting formulas.
Steps to Resolve:
- Check Payroll Formula Setup: Verify the formulas under Setup > Payroll Items > Formula Setup to ensure they are correctly defined.
- Ensure Tax Tables Are Updated: Confirm that the tax tables are up to date to prevent outdated calculations.
- Rebuild Payroll Formulas: Reset formulas to default settings or re-enter custom formulas that reflect the latest tax regulations.
Conclusion
Payroll tax calculation errors can disrupt your business operations, but with Sage 50, you have a reliable tool to track and manage payroll taxes accurately. By following the troubleshooting steps outlined above, you should be able to resolve most payroll tax calculation errors during payroll entry.
If you continue to experience issues, don’t hesitate to contact Sage 50 support for further assistance. Keeping your software updated and ensuring accurate data entry can prevent most common payroll tax problems from occurring in the future.
Frequently Asked Questions
Payroll tax expenses are the employer’s share of taxes that must be paid to tax authorities. This includes:
1. Employer’s Share of FICA Taxes: This includes Social Security and Medicare taxes, where the employer matches the contribution made by the employee.
2. Unemployment Taxes: Employers are responsible for paying federal (FUTA) and state (SUTA) unemployment taxes.
3. Additional State and Local Taxes: These may vary based on your location and include any local or regional taxes required.
To calculate payroll tax expenses, employers should add their share of FICA taxes and unemployment taxes, along with any other applicable state and local tax obligations.
Not all payroll taxes increase the employer’s tax expense. The following payroll taxes are typically not a direct expense for the employer, as they are withheld from employee pay:
1. Employee FICA Taxes: Employees are responsible for paying half of their Social Security and Medicare taxes, which are withheld from their wages.
2. Employee Income Taxes: Federal, state, and local income taxes withheld from employees’ wages do not constitute an expense for the employer, though the employer is responsible for remitting them to the appropriate authorities.
These amounts are liabilities for the employer but do not directly impact the employer’s payroll tax expense.
In Sage 50, payroll tax liabilities are recorded as part of the company’s payroll entries. Here’s how to account for payroll tax expenses:
1. Record Payroll Liabilities: When processing payroll, record both the employee and employer shares of taxes in the payroll journal.
– Debit the Payroll Expense accounts for total wages.
– Credit Payroll Tax Liabilities for taxes withheld (such as employee FICA and income taxes).
– Debit the Employer Payroll Tax Expense for the employer’s share of taxes (e.g., employer’s FICA contribution and unemployment taxes).
2. Pay Payroll Taxes: When payroll taxes are remitted to tax authorities, debit the Payroll Tax Liabilities account and credit the Cash account.
By ensuring that all payroll taxes are accurately recorded and paid, you can maintain accurate financial records and avoid tax-related issues.
If you encounter error warnings while entering payroll data in Sage 50, here are the steps to resolve the issue:
1. Review the Error Message: Carefully read the error message to identify the cause. The issue could be related to incorrect payroll settings or missing data.
2. Check Employee Information: Ensure that employee details such as tax settings, filing status, exemptions, and pay rates are entered correctly.
3. Verify Payroll Item Configuration: Ensure that the payroll items, deductions, and benefits are set up correctly in Setup > Payroll Items.
4. Update Tax Tables: Outdated tax tables can cause payroll calculation errors. Make sure Sage 50 has the latest tax updates by going to Services > Check for Updates.
5. Run the Payroll Setup Wizard: If the issue persists, use the payroll setup wizard to review your payroll configuration settings.
Payroll formula errors in Sage 50 can occur due to several common issues, such as:
1. Incorrect Payroll Item Setup: If payroll items (such as regular wages, overtime, and bonuses) are incorrectly categorized or misconfigured, this can lead to errors in tax calculations.
2. Outdated Tax Rates: If your system does not have the latest tax rates installed, it may apply incorrect formulas when calculating taxes.
3. Manual Formula Errors: Custom payroll formulas can be difficult to manage and may contain errors or outdated tax information.
4. Mismatched Employee Data: Incorrect employee data, including tax filing status, exemptions, or incorrect pay rates, can cause calculation errors.
5. Missing Information: If critical data such as overtime hours, commission rates, or bonus pay is missing or entered incorrectly, it can cause payroll calculation issues.
If you encounter payroll formula errors, check the tax tables, payroll items, and employee data to ensure everything is set up correctly.
To configure tax authorities for sales transactions in Sage 50, follow these steps:
1. Navigate to Sales Tax Setup: Go to Setup > Settings > Sales Tax.
2. Add Sales Tax Authorities: Select Sales Tax Authorities and click New to add a new tax authority. Provide the name and rate for the tax authority, as well as any other relevant details.
3. Assign Tax Authorities to Sales: Once the authorities are configured, assign them to your sales transactions. This is done by selecting the correct Sales Tax Code when processing sales invoices.
4. Save the Configuration: After configuring the tax authorities, save your changes to ensure the taxes are applied correctly in future transactions.
By setting up sales tax authorities properly, Sage 50 will apply the appropriate taxes to all relevant sales transactions.
To ensure that sales and purchase invoices have the correct tax information in Sage 50, follow these steps:
1. Enter Sales Tax on a Sales Invoice:
– Open Sales > Sales Invoices.
– Select or create a new sales invoice.
– In the Tax field, choose the appropriate sales tax code (this will automatically calculate the tax based on the tax rate you’ve set up).
2. Enter Sales Tax on a Purchase Invoice:
– Open Vendors > Purchase Invoices.
– Select or create a new purchase invoice.
– In the Tax field, select the correct tax code for the purchase, which will apply the applicable tax rate.
3. Verify the Correct Tax Authority:
– Make sure the correct sales tax authority is assigned to the transaction, especially if you operate in multiple tax jurisdictions.
By assigning the right sales tax codes and ensuring that the correct tax rates are applied, Sage 50 will calculate and track taxes accurately on both sales and purchase invoices.