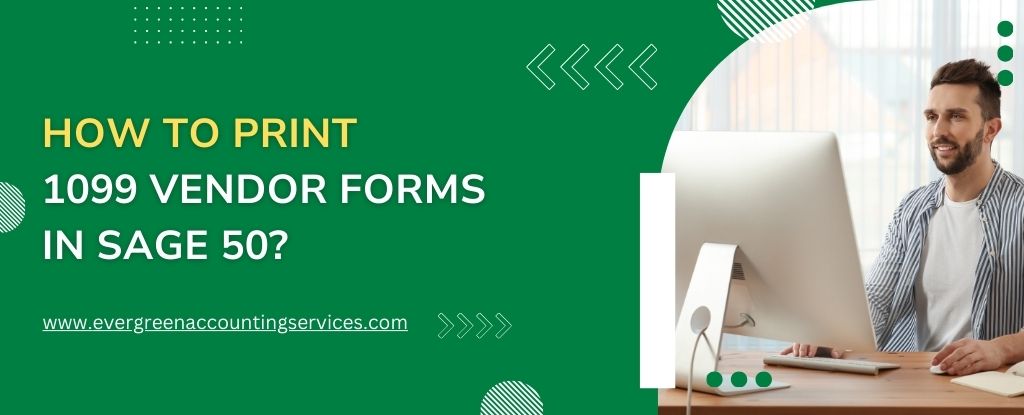Table of Contents
ToggleWhen tax season approaches, it’s important for businesses to ensure they’re accurately reporting payments made to independent contractors and vendors. Sage 50, a popular accounting software, provides an easy way for users to generate and print 1099 forms. These forms are used to report income paid to non-employees, such as independent contractors, freelancers, and vendors. If you’re wondering how to print 1099 vendor forms in Sage 50, this article will walk you through the necessary steps.
Steps to Print 1099 Vendor Forms in Sage 50
Step 1: Verify 1099 Vendor Setup
Before printing 1099 forms, you need to make sure your vendors are set up to be tracked for 1099 reporting in Sage 50.
- Go to the “Vendors & Purchases” section: From the main dashboard, navigate to the Vendors & Purchases section in Sage 50.
- Review Vendor Information: For each vendor you plan to issue a 1099, check the vendor’s profile to ensure they are marked as 1099 eligible. You can do this by:
- Going to Maintain > Vendors.
- Selecting the vendor name.
- Clicking on the Additional Information tab.
- Checking the box for “Track for 1099” under the Tax Reporting section.
- Ensure Correct Vendor Type: Verify that the vendor’s type is set as appropriate for 1099 reporting. For example, independent contractors should be classified as “1099 vendors.”
Step 2: Set Up 1099 Settings in Sage 50
Before printing forms, you’ll need to configure the 1099 settings for your company.
- Navigate to 1099 Setup:
- Go to Tasks > Pay 1099 Vendors.
- If it’s your first time using the 1099 feature, Sage 50 will prompt you to set up your 1099 settings.
- Complete the Setup Wizard:
- Follow the on-screen prompts to select your 1099 form type (e.g., 1099-NEC, 1099-MISC, etc.) and define the boxes where you want your payments to be reported.
- You’ll also need to enter your federal ID number and any other necessary company details.
- Review 1099 Settings:
- You can review and adjust these settings anytime by going to File > Maintain > 1099 Setup.
Step 3: Review Vendor Payments and 1099 Totals
Sage 50 allows you to easily review the payments made to each 1099 vendor to ensure everything is correct before printing.
- Check 1099 Payments:
- Go to Reports > Vendors & Purchases > 1099 Summary Report. This report will give you an overview of the total payments made to each vendor.
- Ensure that only relevant payments (i.e., those made to 1099 vendors) are included in the totals.
- Run 1099 Detail Report:
- You can also run a 1099 Detail Report to see all payments categorized by 1099 box numbers (e.g., Box 1 for non-employee compensation, Box 7 for miscellaneous income).
Step 4: Print 1099 Forms
Once you’ve verified the vendor information and reviewed the payments, you can proceed with printing the forms.
- Go to the 1099 Printing Screen:
- Navigate to Tasks > Pay 1099 Vendors.
- Select the Print 1099 Forms option.
- Select Vendors to Print:
- Choose which 1099 vendors to print forms for. You can select individual vendors or print for all vendors at once.
- Sage 50 will show a list of vendors who are eligible for 1099 reporting, along with their respective payment totals.
- Choose the Form Type:
- Make sure you select the correct form type (e.g., 1099-NEC, 1099-MISC) and review the data that will be printed on the forms.
- Select whether to print on pre-printed forms or on plain paper (Sage 50 supports both options, but you’ll need to ensure the correct layout is used).
- Preview the Forms:
- Before printing, use the Preview option to double-check the information on the forms. This will help ensure all data is accurate and aligned correctly.
- Print the Forms:
- Once everything looks good, click the Print button to print the 1099 forms.
- If you’re printing to pre-printed forms, make sure your printer is set up correctly and that the forms are loaded properly.
Step 5: E-File 1099 Forms (Optional)
If you prefer to electronically file your 1099 forms rather than submitting them by mail, Sage 50 offers an e-file option. This can save you time and ensure faster processing by the IRS.
- Go to E-Filing: After reviewing and printing the forms, you can choose to e-file your 1099s through Sage 50’s integrated e-filing service.
- Follow the E-Filing Wizard: Sage 50 will guide you through the process of securely transmitting your 1099 forms to the IRS and state agencies. You may be required to register for e-filing with Sage if you haven’t done so previously.
Step 6: Submit to IRS and Vendors
Once the forms are printed (or e-filed), you’ll need to submit them by the IRS deadline.
- Mailing Paper Forms: If you’re mailing paper forms, make sure to send the 1099s to the IRS along with the 1096 form (which is a summary of all 1099s). You should also provide copies of the 1099 forms to your vendors.
- E-Filing: If you e-filed your forms, Sage 50 will transmit the data to the IRS on your behalf, and you’ll receive confirmation once the submission is successful.
Need Help?
If you encounter any issues while printing your 1099 vendor forms in Sage 50 or need assistance with the setup process, don’t hesitate to reach out for support.
You can contact Sage 50 customer support team at 1-844-987-7063 for personalized assistance. They’ll be able to help with troubleshooting any errors or guide you through the process step-by-step.
Conclusion
Printing 1099 vendor forms in Sage 50 is a straightforward process once you’ve completed the necessary setup. By ensuring your vendors are marked as 1099 eligible, setting up your 1099 settings correctly, and reviewing vendor payments, you can efficiently generate accurate 1099 forms. Whether you choose to print the forms on paper or e-file them with the IRS, Sage 50 makes it easy to stay compliant with tax reporting requirements.
Frequently Asked Questions
To create a 1099 for a vendor in Sage 50, first ensure the vendor is set up as a “1099 vendor” in the system. You can do this by selecting the vendor and checking the “Track for 1099” option in the vendor setup. Then, record all qualifying payments to the vendor throughout the year. At tax time, use Sage 50’s 1099 reporting tool to generate the form and select the correct vendor details and payment amounts. Once everything is verified, print the form or e-file it with the IRS.
Yes, you can print your own 1099 forms using Sage 50. After you’ve set up your vendors and entered all the necessary payment data, Sage 50 allows you to print 1099 forms on pre-printed forms or on plain paper (if you choose the appropriate layout). Simply use the “Print 1099 Forms” feature from the “Pay 1099 Vendors” section to generate the forms for all eligible vendors.
The Copy B of the 1099 form is sent to the vendor. This copy reports the total income paid to the vendor during the tax year. It should be mailed or delivered to the vendor by January 31st of the following year. You, as the payer, must also keep a copy for your records, as well as file the appropriate copies with the IRS.
Yes, Sage 50 offers an online feature for printing 1099 forms. If you are using the cloud version of Sage 50, you can access the “Pay 1099 Vendors” section directly from your online account. The steps for printing are the same as in the desktop version. You can select the vendors, verify their payment amounts, and print the forms directly from your browser.