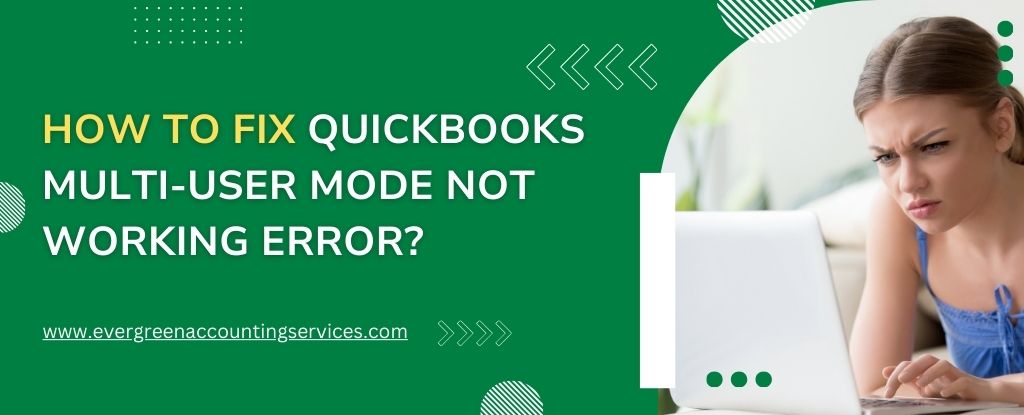Table of Contents
ToggleQuickBooks is an essential accounting software used by small and medium-sized businesses to manage finances. One of the key features of QuickBooks is the Multi-User Mode, which allows multiple users to access and work on the same company file simultaneously. However, this feature can sometimes encounter issues, preventing multiple users from accessing the file, causing disruption in business operations.
If you are facing the “QuickBooks Multi-User Mode Not Working” error, don’t worry—this guide will walk you through some troubleshooting steps to help resolve the problem.
Causes of QuickBooks Multi-User Mode Issues
Before jumping into the solutions, it’s important to understand the common causes of the Multi-User Mode not working in QuickBooks:
- Firewall and Security Software: Sometimes, firewall or security software settings can block QuickBooks from communicating with the server.
- Database Server Manager Issues: QuickBooks Database Server Manager (DSM) is responsible for managing multi-user access. If it’s not set up properly, users may face connectivity issues.
- Incorrect Hosting Configuration: QuickBooks needs to be configured for multi-user mode on both the server and the workstations. Incorrect configuration can prevent users from accessing the company file.
- File Corruption or Network Problems: A corrupt company file or issues with the network can also cause the multi-user mode error.
- Outdated QuickBooks Version: Using an outdated version of QuickBooks may cause compatibility issues, preventing multi-user access.
Fix QuickBooks Multi-User Mode Not Working Error
1. Check the Hosting Configuration
QuickBooks hosting should be enabled both on the server and on each workstation for multi-user mode to work properly. Follow these steps to check and correct the hosting configuration:
- Open QuickBooks on the server computer.
- Go to File > Utilities.
- If Host Multi-User Mode is visible, click on it to enable it.
- On the workstation computers, go to File > Utilities and make sure Host Multi-User Mode is not selected.
- Restart QuickBooks on both the server and workstation after making the changes.
This ensures that QuickBooks is correctly configured for multi-user mode and that one machine is designated as the host.
2. Ensure QuickBooks Database Server Manager is Installed
The QuickBooks Database Server Manager is responsible for hosting the company file in a multi-user environment. If it’s not installed correctly or is outdated, you may experience issues.
- On the server computer, go to Start > Control Panel > Programs and Features.
- Look for QuickBooks Database Server Manager in the list of installed programs. If it’s not listed, download and install the latest version of the Database Server Manager from the QuickBooks website.
- After installation, open the Database Server Manager, then select Scan Folders and choose the folder where your company file is stored. This will allow QuickBooks to recognize the file for multi-user access.
3. Verify Firewall and Antivirus Settings
Sometimes, security software can block QuickBooks’ communication with the server or between workstations. To fix this, you need to ensure that QuickBooks is allowed to pass through your firewall and antivirus settings:
- Check Firewall Settings:
- Open your firewall settings and ensure that QuickBooks is added to the list of exceptions.
- You can also temporarily disable the firewall to check if it’s causing the issue. If multi-user mode works with the firewall disabled, you will need to add exceptions for QuickBooks and allow communication on the necessary ports.
- Check Antivirus Settings:
- Some antivirus programs may block QuickBooks’ connection. Make sure that QuickBooks is not being blocked by your antivirus.
- You may need to add QuickBooks to your antivirus software’s exception list.
For detailed instructions, QuickBooks provides a list of the ports and firewall settings required for QuickBooks to function properly, which you can find in the QuickBooks support articles.
4. Run the QuickBooks File Doctor Tool
QuickBooks provides a File Doctor tool that can automatically detect and fix issues related to multi-user mode, file corruption, and network problems. This tool is free and can be downloaded from the QuickBooks website.
To use QuickBooks File Doctor:
- Download and install QuickBooks File Doctor from the official QuickBooks website.
- Launch the File Doctor tool and select the company file that is experiencing issues.
- Let the tool diagnose and fix the problem automatically. This may take a few minutes.
- Once the tool finishes, restart your system and check if the multi-user mode error has been resolved.
5. Check for File Corruption
File corruption is one of the main causes of multi-user mode errors. If the company file itself is damaged, users may not be able to access it in multi-user mode. Use the QuickBooks Verify and Rebuild Data tools to check for and repair file corruption:
- Open QuickBooks on the server computer.
- Go to File > Utilities > Verify Data to check the file for errors.
- If errors are found, go to File > Utilities > Rebuild Data to repair the file.
- After rebuilding the data, try accessing the file again in multi-user mode.
6. Update QuickBooks to the Latest Version
Outdated versions of QuickBooks can cause compatibility issues, including problems with multi-user mode. Ensure that QuickBooks is up to date:
- Open QuickBooks and go to Help > Update QuickBooks.
- Click on Update Now, then select Get Updates.
- Once the update is downloaded, restart QuickBooks and try to access the company file in multi-user mode again.
7. Check Network Connection
Since QuickBooks multi-user mode requires a stable network connection between the server and workstations, ensure that all computers are connected to the same network and have access to the server.
- Ensure that all computers can communicate with the server via the network.
- Check for any issues with the router or switch that may be causing a communication failure.
8. Reconfigure User Permissions
Improper user permissions can also lead to multi-user issues. Make sure that users have the appropriate access levels:
- On the server computer, go to Company > Set Up Users and Passwords > Set Up Users.
- Ensure that each user has been given the appropriate permissions and that no restrictions are preventing access to the company file.
9. Reinstall QuickBooks
As a last resort, if none of the above solutions work, try uninstalling and reinstalling QuickBooks on both the server and workstations. This can resolve any corrupt installation files or settings issues:
- Uninstall QuickBooks from the server and all workstations.
- Reinstall the latest version of QuickBooks on all machines.
- Reconfigure the hosting settings and user access.
Conclusion
Issues with QuickBooks Multi-User Mode can disrupt your workflow, but with the troubleshooting steps outlined above, you should be able to resolve the problem. Always ensure that QuickBooks is up-to-date, hosting is configured correctly, and the necessary permissions are set. If the problem persists, consider contacting QuickBooks support or a professional IT specialist for further assistance at 1-844-987-7063.
By following these steps, you can get your QuickBooks multi-user environment back to normal and continue managing your finances seamlessly with multiple users.
Frequently Asked Questions
QuickBooks Multi-User Mode may not work for several reasons:
1. Incorrect hosting configuration: QuickBooks must be set up to allow multi-user access on both the server and all workstations.
2. Firewall or antivirus interference: Security software can block QuickBooks’ communication with other users.
3. Damaged company file: Corruption in the QuickBooks company file can prevent multi-user mode from functioning correctly.
4. Database Server Manager issues: If the QuickBooks Database Server Manager is not installed or set up properly, multi-user mode won’t work.
5. Network or connectivity issues: QuickBooks requires a stable network for multi-user access, and network disruptions can prevent connection to the server.
To force QuickBooks to open in multi-user mode:
1. Open QuickBooks on the server computer.
2. Go to File > Utilities > Host Multi-User Mode. If this option is not available, it means QuickBooks is already set to multi-user mode.
3. On all workstations, go to File > Utilities, and ensure Host Multi-User Mode is not selected.
4. Restart QuickBooks after making these changes.
5. If the issue persists, verify the Database Server Manager is correctly installed and the hosting configuration is correct.
To allow multiple users to access QuickBooks at the same time:
1. Host QuickBooks on a central server: QuickBooks must be installed on the server, and the company file should be stored on a shared location.
2. Enable Multi-User Mode: Ensure that multi-user mode is enabled on both the server and all workstations by going to File > Utilities and selecting Host Multi-User Mode on the server.
3. Ensure QuickBooks Database Server Manager is installed: This component must be installed and configured on the server to manage multi-user access.
4. Proper network configuration: Ensure the network is stable and that all workstations are connected to the server.
Slow performance in QuickBooks multi-user mode can be caused by:
1. Network issues: A slow or unstable network can significantly impact QuickBooks performance.
2. Large company files: If your company file is large, it can slow down performance, especially in multi-user mode.
3. File corruption: Corruption in the company file or QuickBooks installation can lead to slowdowns.
4. Outdated hardware: If the server or workstations are not powerful enough, QuickBooks may struggle with multi-user operations.
5. Firewall/Antivirus interference: Security software can affect QuickBooks’ ability to communicate over the network.
6. Improperly configured Database Server Manager: If the server isn’t set up correctly, it can affect the speed and functionality.
If you encounter issues with multi-user mode on Windows 10:
1. Ensure proper firewall and antivirus settings: Windows 10 firewall and security settings can block QuickBooks. Add QuickBooks to your firewall exception list.
2. Check for compatibility: Make sure you’re running a version of QuickBooks that is compatible with Windows 10.
3. Reconfigure the hosting setup: Ensure that the server is hosting the company file and that all workstations are set to use multi-user mode.
4. Update QuickBooks: Make sure your QuickBooks version is updated to the latest release, as this can resolve compatibility issues with newer operating systems like Windows 10.
If you’re experiencing multi-user mode issues specifically with QuickBooks 2021:
1. Check for updates: Ensure you have the latest updates for QuickBooks 2021 as updates often fix bugs related to multi-user mode.
2. Verify network settings: Confirm that all computers are connected to the same network and have stable connections.
3. Reconfigure Database Server Manager: If you have QuickBooks Database Server Manager installed, make sure it’s updated and configured correctly for multi-user use.
4. Repair the QuickBooks installation: If QuickBooks 2021 is not functioning properly, try using the QuickBooks Repair Tool to fix any installation issues.
The H202 error typically occurs when QuickBooks cannot switch to multi-user mode due to network or file access issues. To fix error H202:
1. Check server and workstation connectivity: Ensure the server and workstations can communicate over the network without interruptions.
2. Ensure Database Server Manager is installed: The server must have the QuickBooks Database Server Manager installed and configured.
3. Verify that the company file is accessible: The company file needs to be stored in a shared folder that’s accessible to all users.
4. Check firewall and antivirus settings: Temporarily disable your firewall or antivirus to see if it’s blocking QuickBooks communication.
To set up multi-user mode in QuickBooks Desktop:
1. Install QuickBooks on a server computer: QuickBooks must be installed on the server, and the company file should be stored on a shared folder.
2. Enable multi-user mode on the server: Open QuickBooks on the server, go to File > Utilities, and select Host Multi-User Mode.
3. On all workstations, make sure Host Multi-User Mode is disabled.
4. Install QuickBooks Database Server Manager on the server to allow access to the company file by multiple users.
5. Check for proper file sharing and network configuration: Ensure all workstations have access to the server’s shared folder.
To enable multiple users to access QuickBooks from different locations:
1. Use QuickBooks Desktop Hosting: The easiest way to allow remote access is to use QuickBooks Desktop Hosting through an authorized hosting provider. This allows users to access QuickBooks from any location.
2. Set up a VPN: Alternatively, you can set up a Virtual Private Network (VPN) to allow remote users to securely access the server where QuickBooks is hosted.
3. Ensure sufficient bandwidth: Remote access requires a stable and fast internet connection for smooth performance.
To stop hosting multi-user access and switch to single-user mode:
1. Open QuickBooks on the server.
2. Go to File > Utilities and select Stop Hosting Multi-User Mode.
3. After stopping hosting, QuickBooks will no longer allow multiple users to access the company file at the same time.
4. You may need to adjust firewall settings or reconfigure network sharing if the issue persists.