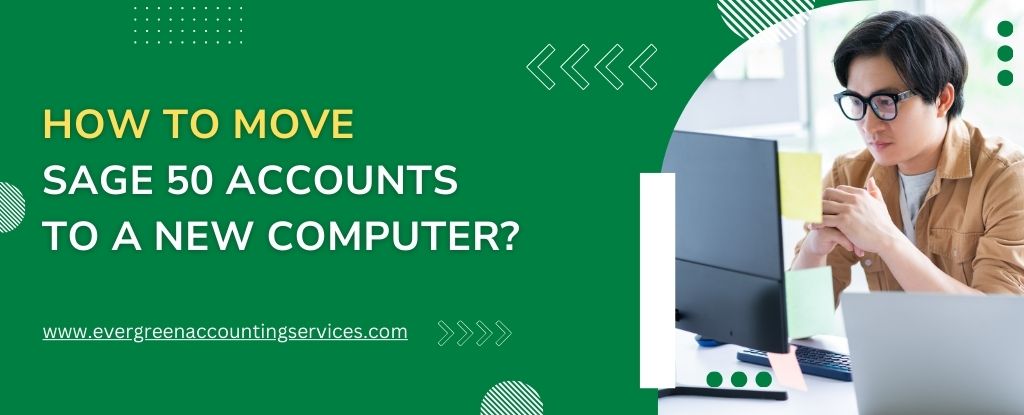Table of Contents
ToggleMoving Sage 50 Accounts to a new computer can seem like a daunting task, but with the right steps, the process can be seamless and efficient. Whether you are upgrading your hardware or transferring your accounting data to a different machine, ensuring the integrity of your data is crucial. This guide provides a detailed, step-by-step approach to help you move Sage 50 Accounts to a new computer successfully.
7 Steps to Move Sage 50 Accounts to a New Computer
Step 1: Prepare for the Transfer
Before beginning the transfer process, it’s essential to prepare both the old and new computers. Ensuring compatibility and having the necessary software ready will save time and prevent potential issues.
Check System Requirements
- Verify that the new computer meets the system requirements for the Sage 50 version you are using. This includes:
- Operating System Compatibility: Ensure the OS supports the software.
- Storage Space: Adequate disk space to store all Sage 50 files.
- Memory (RAM): Enough memory for smooth operation.
- Processor Speed: A capable CPU for the software.
Install Sage 50 Software on the New Computer
- Download the installation file for Sage 50 from the official website or locate your installation CD/USB.
- Install the software on the new computer but do not open it yet.
Step 2: Backup Your Sage 50 Data
Backing up your data ensures that all your financial and accounting information is secure and ready for restoration on the new computer.
Create a Full Backup
- Open Sage 50 Accounts on your old computer.
- Navigate to the File menu and select Backup.
- Choose a secure location to save the backup file, such as an external hard drive or cloud storage.
- Confirm that the backup was successfully created. The file will typically have a
.001extension.
Verify the Backup
- To avoid any potential errors, double-check the backup by attempting to restore it temporarily on the old computer.
Step 3: Transfer the Backup File
After creating a backup, you need to move the file to the new computer.
Use an External Storage Device
- Connect a USB drive or external hard disk to the old computer.
- Copy the Sage 50 backup file to the device.
- Safely eject the device and connect it to the new computer.
Use Cloud Storage
- If you prefer not to use physical devices, upload the backup file to a cloud storage service such as Google Drive, Dropbox, or OneDrive.
- On the new computer, download the file from the cloud.
Step 4: Restore the Backup on the New Computer
Once the backup file is available on the new computer, you can restore your Sage 50 data.
Open Sage 50 on the New Computer
- Launch the Sage 50 Accounts software on the new machine.
- Log in with your credentials.
Restore the Backup
- Go to the File menu and select Restore.
- Browse to the location where you saved the backup file.
- Follow the on-screen instructions to restore the data.
- Verify that all accounts and transactions are intact after the restoration process.
Step 5: Update Data Paths and Settings
After restoring the data, some settings and paths may need to be updated to ensure everything functions correctly.
Update Data File Locations
- If you’re using networked data or shared files, adjust the paths in Sage 50 to reflect the new computer’s configuration.
Reconfigure User Preferences
- Revisit your user settings, including regional preferences, payroll configurations, and email integration, to match your requirements.
Check Licenses
- Confirm that the software license has been transferred correctly. You may need to deactivate the license on the old computer and activate it on the new one.
Step 6: Test the Setup
Before fully relying on the new computer for your accounting needs, perform a thorough test to confirm that everything is working as expected.
Run Reports
- Generate key financial reports to ensure data accuracy.
Test Transactions
- Process sample invoices, payments, and receipts to verify smooth operation.
Check Integrations
- Ensure any connected software or hardware (e.g., printers, email systems) is correctly linked and functioning.
Step 7: Decommission the Old Computer
After successfully transferring and testing Sage 50 on the new computer, you can decommission the old one.
Securely Delete Data
- Remove all Sage 50 data and backups from the old computer to prevent unauthorized access.
Retain a Backup
- Keep an archived backup of your Sage 50 data in a safe location as an additional precaution.
Troubleshooting Tips
Even with careful preparation, issues may arise during the transfer process. Below are some common problems and their solutions:
- License Errors: If Sage 50 reports a licensing issue, contact Sage 50 support to reauthorize your software.
- Corrupted Backup File: Always verify your backup before initiating the transfer. If the file is corrupted, create a new backup on the old computer.
- Missing Data: Double-check the restored data to ensure all accounts and transactions are present.
Final Thoughts
By following this comprehensive guide, you can efficiently move Sage 50 Accounts to a new computer with minimal disruption to your business operations. Ensuring data security, verifying compatibility, and thoroughly testing the new setup are crucial steps to guarantee success.
Frequently Asked Questions
To migrate Sage 50 to a new computer, you need to install the software on the new machine, transfer your company data using a backup file, and ensure your license key is activated. Follow the step-by-step instructions for backing up your data on your old computer, installing the software on the new one, and restoring the backup file.
Yes, you can use Sage 50 on more than one computer, but it depends on the type of license you have. For single-user licenses, the software can only be used on one computer at a time, while multi-user licenses allow access from multiple computers on the same network.
Yes, you can install Sage 50 on a new PC and uninstall it from the old PC, but be sure to deactivate your license before uninstalling it from the old system. This will ensure you don’t run into licensing issues when activating the software on the new PC.
After installing Sage 50 on your new computer, you can restore your company data by using a backup file. To restore, open Sage 50 on the new machine, go to the ‘File’ menu, select ‘Restore’, and choose your backup file. Follow the prompts to restore your company data to the new installation.
Sage 50 is not natively supported on Mac OS. However, you can use virtualization software like Parallels Desktop or VMware Fusion to run a Windows environment on your Mac and then install Sage 50 on that virtual machine. After installing, you can transfer your company data to the new setup as you would on a Windows PC.
If you’re using Sage 50 2021, the process of migrating to a new computer is similar to earlier versions. First, back up your company data on the old computer, install Sage 50 2021 on the new computer, and then restore your backup. Be sure to use the correct version of Sage 50 to avoid compatibility issues.
Yes, Sage 50 can be installed on multiple computers, but the number of installations depends on your license type. For example, a multi-user license allows you to install the software on several computers, but you’ll need to configure the network so that all users can access the company data. Ensure each user has a valid license for the installation.
If you need to change the location of your company data in Sage 50, you can do so by going to the ‘File’ menu, selecting ‘Data Path’, and choosing ‘Change Data Path’. Follow the prompts to select a new location for your company data file. Be sure to update any shortcuts or settings that reference the old data path.