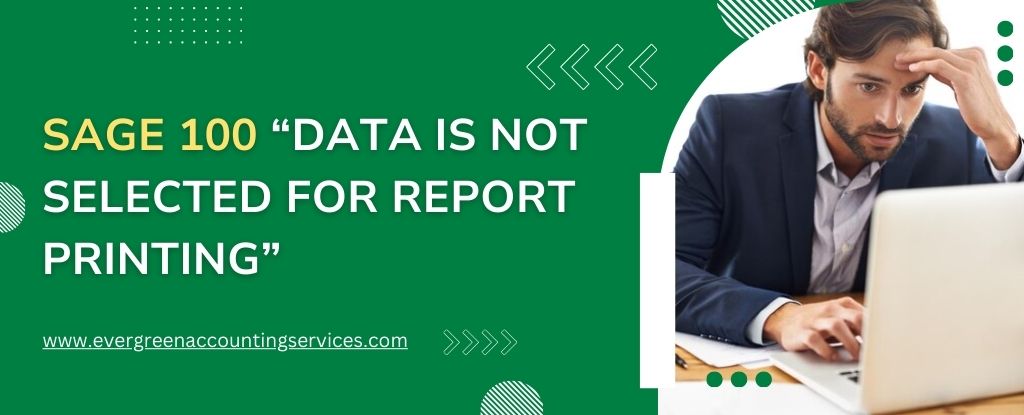Table of Contents
ToggleEncountering the “Data is not selected for report printing” error in Sage 100 can be a frustrating experience, especially when you’re on a tight schedule. This issue typically arises when the system fails to find the necessary data to generate a report. Fortunately, there are several steps you can take to resolve this problem and get back to business as usual. In this guide, we’ll walk you through the most effective solutions.
Understanding the Error
Before diving into the fixes, it’s essential to understand why this error occurs. The “Data is not selected for report printing” error generally indicates that the selection criteria for the report do not match any records in the database. This mismatch can be due to incorrect filters, data corruption, or issues with the report settings.
Common Issues and Solutions
1. Verify Report Filters and Criteria
The most common cause of this error is incorrect report filters. Here’s how to check and adjust them:
- Open the report you’re trying to print.
- Go to the filters or selection criteria section.
- Ensure that the criteria you’ve set match the data you intend to print. For instance, if you’re filtering by date, confirm that the dates are correct and that there are records within that range.
2. Check Data Integrity
Data corruption can also lead to this error. To check the integrity of your data:
- Run a data integrity check from the Sage 100 utility menu.
- Review the results and correct any errors found. This might involve repairing or restoring data from a backup.
3. Update Sage 100
Ensure your Sage 100 software is up-to-date. Sometimes, this error can be due to bugs in older versions of the software. Updating to the latest version can often resolve these issues.
- Go to the Sage 100 website or contact your IT department to download the latest updates.
- Follow the installation instructions carefully to update your software.
4. Review User Permissions
Insufficient user permissions can also prevent data from being selected for report printing. To review and update permissions:
- Log in as an administrator.
- Navigate to the user roles and permissions section.
- Ensure that the user trying to print the report has the necessary permissions to access the required data.
5. Reconfigure Report Settings
Incorrect report settings can sometimes cause this error. To reconfigure your report settings:
- Open the report designer or configuration tool in Sage 100.
- Verify that all settings are correct, including data sources, fields, and layout.
- Save and test the report to ensure it works as expected.
6. Rebuild Sort Files
Sometimes, the sort files used by Sage 100 can become corrupted, leading to errors. Rebuilding these files can help:
- Go to the Sage 100 utility menu.
- Select the option to rebuild sort files.
- Follow the prompts to complete the process.
7. Clear Temporary Files
Accumulated temporary files can interfere with report generation. Clearing these files might resolve the issue:
- Close Sage 100.
- Navigate to the temporary files folder on your computer.
- Delete all files within this folder.
Conclusion
The “Data is not selected for report printing” error in Sage 100 can halt your workflow, but with the right approach, it can be resolved quickly. By verifying report filters, checking data integrity, updating your software, reviewing user permissions, reconfiguring report settings, rebuilding sort files, and clearing temporary files, you can usually fix this error without needing to seek external help. However, don’t hesitate to contact Sage support at 1-844-987-7063 if you need further assistance. They are always ready to help you get your system back on track.
By following these steps, you can ensure that your Sage 100 reports print correctly and your operations run smoothly. Remember, maintaining your software and data regularly can prevent many such issues from arising in the first place. Happy reporting!
Frequently Asked Questions
To change the printer settings in Sage 100:
1. Open Sage 100 and log in with your credentials.
2. Go to the ‘File’ menu and select ‘Printer Setup.’
3. Choose the desired printer from the list.
4. Adjust the printer settings as needed, such as paper size and orientation.
5. Click ‘OK’ to save the changes.
To print statements in Sage 100:
1. Navigate to the ‘Accounts Receivable’ module.
2. Select ‘Reports’ and then ‘Statement Printing.’
3. Choose the statement form you want to use.
4. Set the selection criteria for the statements you want to print.
5. Click ‘Print’ to generate the statements.
To set up check printing in Sage 100:
1. Go to the ‘Accounts Payable’ module.
2. Select ‘Check Printing’ under the ‘Main’ menu.
3. Choose the bank account you want to print checks from.
4. Select the check form and configure the check layout.
5. Load your check stock into the printer and click ‘Print.’
To download bank statements from Sage:
1. Log in to your Sage account.
2. Navigate to the ‘Banking’ module.
3. Select ‘Download Bank Statements.’
4. Choose your bank and enter the required credentials.
5. Follow the prompts to download and import your bank statements.
To fix this issue in Sage 100 on Windows:
1. Verify that your report filters and criteria are correct.
2. Check the data integrity by running a data integrity check.
3. Update Sage 100 to the latest version.
4. Review user permissions to ensure access to the required data.
5. Reconfigure the report settings in the report designer.
6. Rebuild sort files and clear temporary files.
To resolve this issue in Sage 100 for the year 2021:
1. Ensure that the selection criteria for your report are accurate.
2. Conduct a data integrity check to identify and fix any data corruption.
3. Make sure your Sage 100 software is updated to the latest version.
4. Confirm that user permissions are set correctly.
5. Adjust report settings within the report designer tool.
6. Rebuild sort files and clear temporary files that may be causing issues.