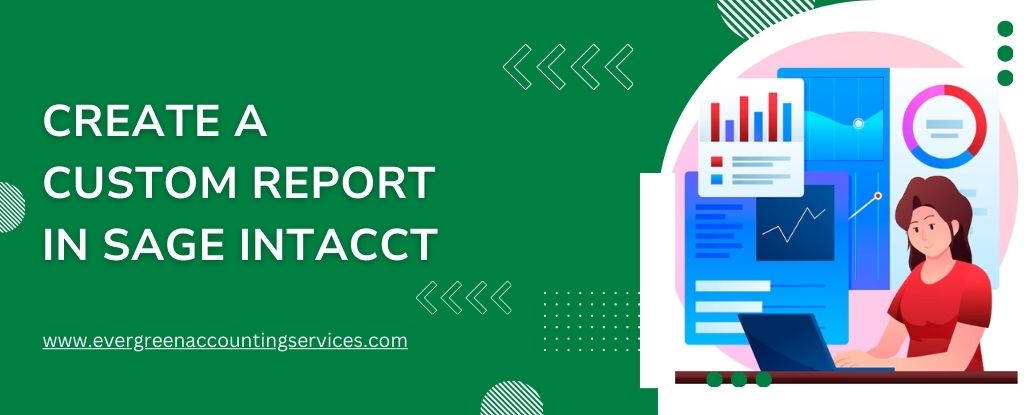Table of Contents
ToggleCreating custom reports in Sage Intacct is an essential skill for leveraging the full potential of this powerful financial management solution. Custom reports allow you to analyze data specific to your business needs, providing insights that standard reports may not offer. In this article, we will walk you through the comprehensive steps involved in creating custom reports in Sage Intacct. Our aim is to provide you with detailed insights and tips to help you leverage this functionality to its fullest potential.
Why You Need a Custom Report in Sage Intacct?
Custom reports are crucial for several reasons:
- Tailored Insights: Standard reports may not capture the specific metrics and KPIs important to your business. Custom reports allow you to focus on what truly matters.
- Enhanced Decision-Making: With data tailored to your needs, you can make more informed and strategic decisions.
- Improved Efficiency: Automating the generation and distribution of reports saves time and reduces the risk of errors.
- Compliance and Accuracy: Custom reports can help ensure compliance with regulatory requirements by providing precise and detailed financial data.
- Performance Tracking: Monitor performance against specific benchmarks and goals with customized data views.
Step-by-Step Guide to Creating a Custom Report in Sage Intacct
Step 1: Log into Sage Intacct
- Open your web browser and go to the Sage Intacct login page.
- Enter your credentials (username and password) and click on the “Sign In” button.
Step 2: Navigate to the Reports Module
- From the main dashboard, go to the “Reports” module.
- Select the type of report you want to create. You can choose from financial, operational, or other types of reports based on your needs.
Step 3: Create a New Report
- In the Reports module, click on the “Custom Reports” option.
- Click on the “Create New Report” button to start the report creation process.
Step 4: Define Report Parameters
- Report Title: Give your report a meaningful title.
- Report Type: Select the type of report you are creating (e.g., Financial Report, Operational Report).
- Description: (Optional) Provide a brief description of the report for future reference.
Step 5: Select Data Source
- Choose the data source for your report. This could be a specific module (like Accounts Receivable, General Ledger) or a custom dataset.
- Click “Next” to proceed.
Step 6: Add Filters
- Add Filters: Define the criteria for the data you want to include in the report. Filters help you narrow down the data to only what is relevant.
- Conditions: Set conditions for your filters (e.g., date range, specific accounts).
- Click “Next” to continue.
Step 7: Choose Columns
- Select Columns: Choose the columns you want to include in your report. This could include account names, transaction dates, amounts, etc.
- Arrange Columns: Drag and drop columns to arrange them in the desired order.
- Click “Next” when you have finished selecting and arranging columns.
Step 8: Set Up Grouping and Sorting
- Grouping: Group data by specific fields (e.g., by account, by department).
- Sorting: Define how the data should be sorted within the report (e.g., ascending by date, descending by amount).
- Click “Next” to proceed.
Step 9: Design Report Layout
- Layout Options: Customize the layout of your report. This could include formatting options like font size, colors, and styles.
- Preview: Use the preview option to see how your report will look.
- Make adjustments as necessary.
Step 10: Save and Run the Report
- Save Report: Click on the “Save” button to save your custom report.
- Run Report: Click on the “Run” button to generate the report with the current data.
- Export Options: Export the report to various formats like PDF, Excel, or CSV if needed.
Step 11: Schedule Reports (Optional)
- If you need the report to be generated and sent automatically, use the scheduling feature.
- Set the frequency (e.g., daily, weekly, monthly) and the recipients who should receive the report.
Tips for Creating Effective Custom Reports
- Clearly Define Objectives: Know what you want to achieve with the report.
- Use Relevant Filters: Ensure that the filters applied are relevant to the report’s objectives.
- Keep It Simple: Avoid cluttering the report with unnecessary data.
- Test and Adjust: Run the report with sample data to check for accuracy and make adjustments as needed.
- Document Your Reports: Maintain a record of custom reports created for future reference and training.
Conclusion
Creating custom reports in Sage Intacct can significantly enhance your ability to analyze and interpret your business data. By following this step-by-step guide, you can create detailed and useful reports that provide valuable insights tailored to your specific needs. Whether you are a financial analyst, an accountant, or a business owner, mastering custom reports in Sage Intacct will empower you to make more informed and strategic decisions.
Frequently Asked Questions
Sage Intacct offers three primary types of reports:
1. Standard Reports: Pre-built reports that come with the system, covering common financial and operational needs.
2. Custom Reports: User-created reports that allow for specific data and formatting needs unique to your business.
3. Interactive Custom Reports: Advanced reports that provide dynamic data visualization and interactive analysis capabilities.
The key differences between standard and custom reports in Sage Intacct are:
Standard Reports: These are pre-configured reports that come with Sage Intacct. They cover typical financial and operational metrics and are ready to use without modification.
Custom Reports: These reports are created by users to meet specific business needs. Custom reports offer flexibility in selecting data sources, applying filters, arranging columns, and designing the layout to match unique reporting requirements.
Custom reports in Sage Intacct are stored within the system’s Reports module. Users can access their saved custom reports through the Custom Reports section, which organizes and manages all user-created reports.
To add custom reports to the Sage 200 menu:
1. Open Sage 200 and navigate to the “Reports” menu.
2. Select “Custom Reports” and click on “Add to Menu.”
3. Browse and select the custom report you want to add.
4. Assign a name and specify the menu location where the report should appear.
5. Save the changes. The custom report will now be accessible from the specified menu location.
To import a report into Sage:
1. Log into your Sage system and navigate to the Reports module.
2. Select the “Import Report” option.
3. Browse your computer for the report file you want to import. Ensure the file is in a compatible format (e.g., .csv, .xlsx).
4. Follow the prompts to map the data fields correctly and configure any necessary settings.
5. Complete the import process by confirming and saving the report. The imported report will now be available for use in your Sage system.